Ing. Pavel Durčák, napocitaci.cz / Verlag Dashöfer
eM Client hat in der vor kurzem veröffentlichten Version 8 jede Menge neuer Funktionen vorgestellt. Wir sehen uns die interessantesten an, und zwar aus der Perspektive eines durchschnittlichen Nutzers. Beachten Sie bitte, dass einige Funktionen nur den Nutzern mit einer bezahlten Pro-Version zur Verfügung stehen, wie z. B.: das Zurückstellen von Nachrichten, die Nachverfolgung, die Notizen oder die Ansicht der Anhänge.

Benutzeroberfläche
Als erstes bemerkt man das umgestaltete Design. Dem linken Bereich wurden Avatare hinzugefügt, damit man sich besser orientieren kann.
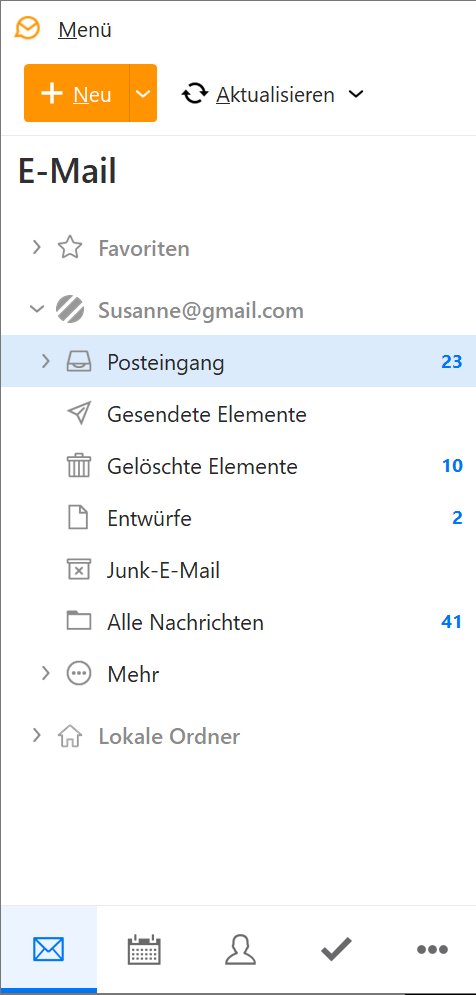 eM Client 8: Mail menu
eM Client 8: Mail menu
Der linke Bereich kann minimiert werden, sodass nur die Symbole sichtbar bleiben. Auf diese Weise entsteht mehr Platz für die E-Mails.
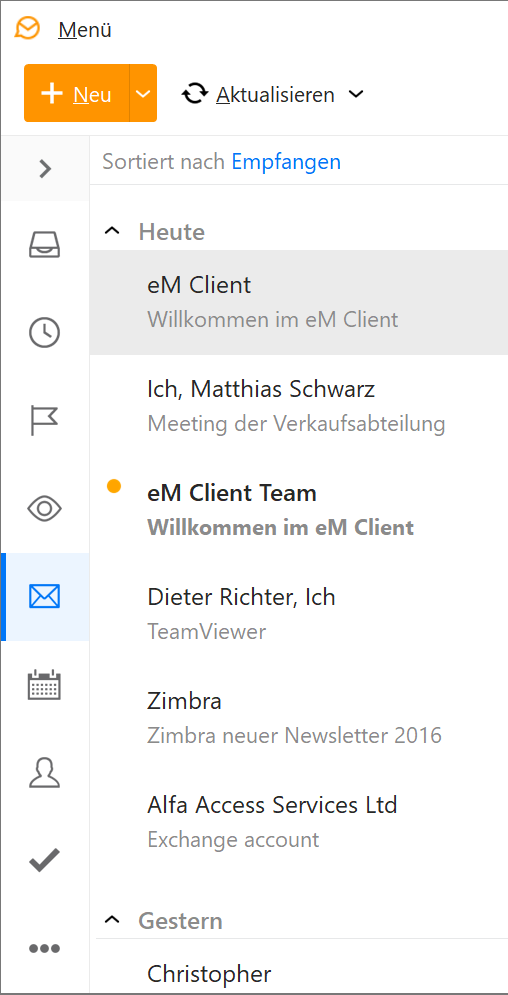 eM Client 8: Minimized menu
eM Client 8: Minimized menu
Die von der unteren linken Ecke zugänglichen Funktionen (E-Mail, Kalender usw.) wurden auch durch Symbole ersetzt.
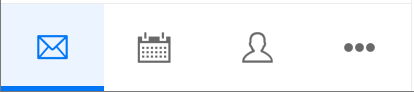 eM Client 8: Left menu
eM Client 8: Left menu
Auf die Funktionen, deren Symbole auf der Leiste fehlen, kann man über die drei Punkte zugreifen.
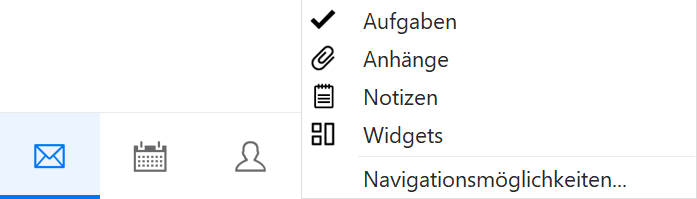 eM Client 8: Left menu options
eM Client 8: Left menu options
Die Reihenfolge und Sichtbarkeit der Symbole auf der Leiste können über den Navigationsbereich angepasst werden. Die Anzahl der sichtbaren Symbole hängt auch von der eingestellten Breite der Leiste ab.
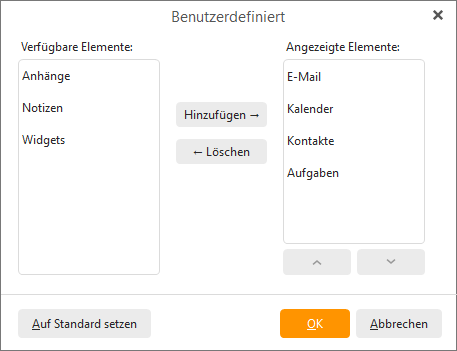 eM Client 8: Customize menu
eM Client 8: Customize menu
Ab der Version 8 ist es möglich, mehrere Fenster mit mehreren Funktionen gleichzeitig geöffnet zu haben. Klicken Sie ganz einfach auf das Symbol mit der rechten Maustaste und wählen Sie die Option Im neuen Fenster öffnen (das gleiche gilt für Ordner).
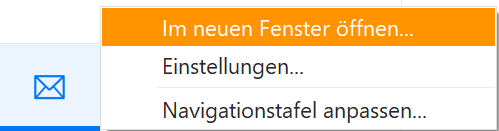 eM Client 8: Open new window
eM Client 8: Open new window
Die rechte Seitenleiste bietet eine deutlich erweiterte Funktionalität – neben den bekannten Tabs wie Kontaktdetails, Agenda oder Chat findet man auch den nagelneuen Kalender-Tab. Das Wechseln zwischen den Tabs funktioniert jetzt auch über die Symbole.
 eM Client 8: Right sidebar
eM Client 8: Right sidebar
Der Kalender auf der Seitenleiste zeigt immer aktuelle Termine an und ermöglicht das Hinzufügen von neuen Terminen.
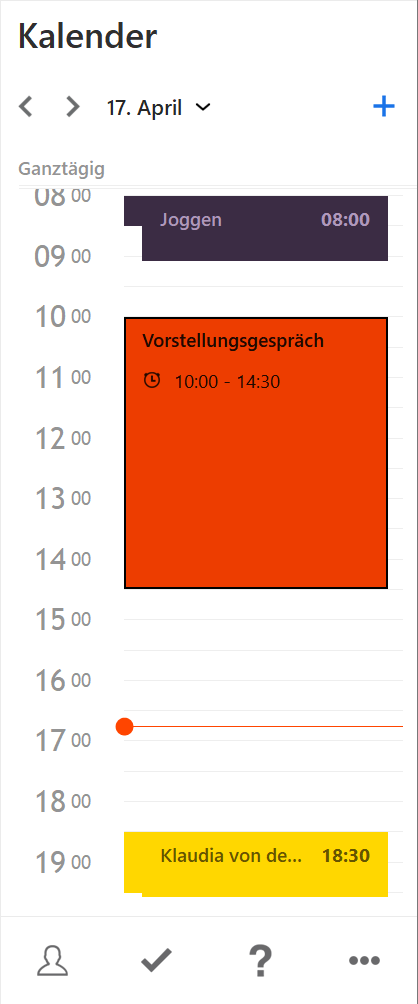 eM Client 8: Calendar sidebar
eM Client 8: Calendar sidebar
Favoriten
Die alten Einfachen Ordner wurden durch eine Ordnergruppe namens Favoriten ersetzt. Außer der ursprünglichen Einfachen Ordner (Alle Posteingänge, Ungelesen, Mit Kennzeichnung), gibt es auch die mit den neuen Funktionen verbundenen Ordner (Unbeantwortet, Zurückgestellt usw.). Diese Ordner werden angezeigt, wenn die entsprechende Funktion zum Einsatz kommt.
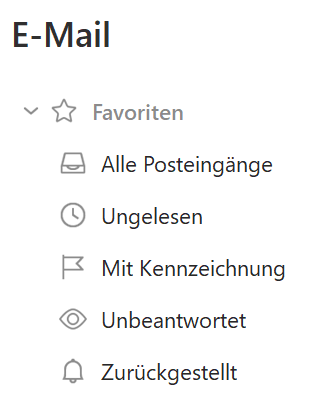 eM Client 8: Favorites
eM Client 8: Favorites
Auch die Sichtbarkeit der Ordner lässt sich einstellen. Klicken Sie mit der rechten Maustaste auf Favoriten und wählen Sie Anzeigen aus.
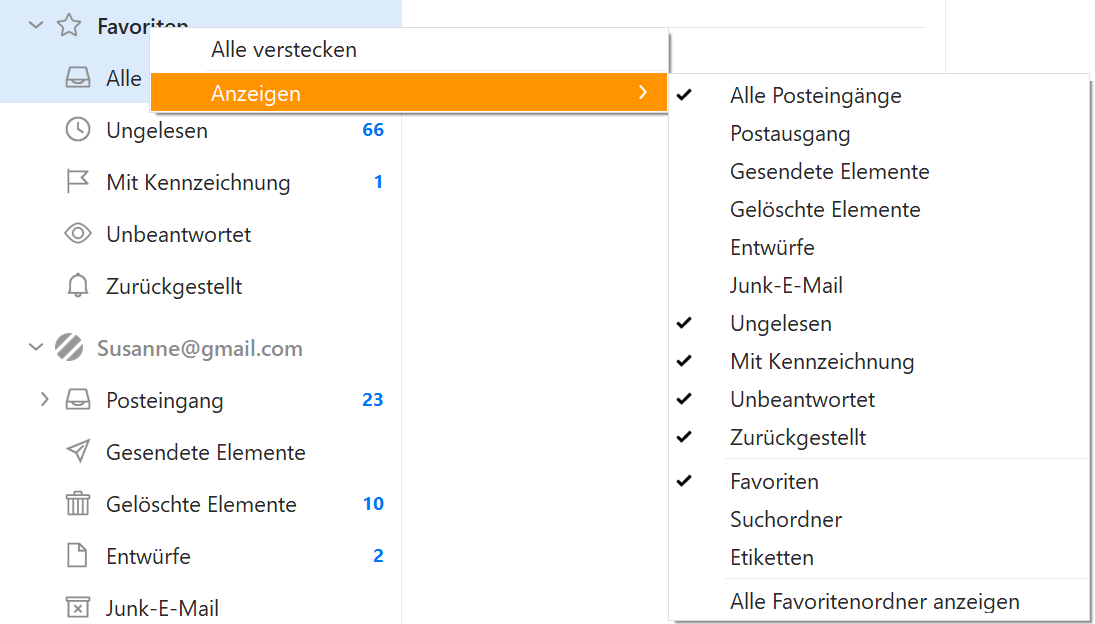 eM Client 8: Favorites display
eM Client 8: Favorites display
Darüber hinaus können die Suchordner und Etiketten ebenfalls angezeigt werden. Man kann den Favoriten auch andere Ordner hinzufügen – Rechtsklick auf den Ordner und Zu Favoriten hinzufügen.
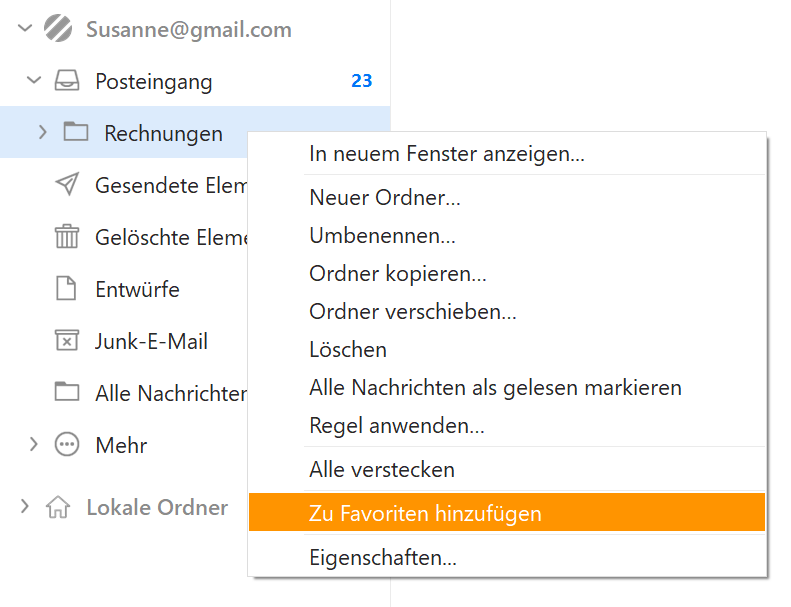 eM Client 8: Add to Favorites
eM Client 8: Add to Favorites
Zurückstellen von E-Mails
Das Zurückstellen von E-Mails ist eine nagelneue Funktion. Einfach ausgedrückt kann man bestimmte E-Mails zurückstellen, wenn man sich mit ihnen erst später beschäftigen möchte. Die E-Mail wird auf diese Weise zu einem festgelegten Zeitpunkt erneut zugestellt. Damit eine Nachricht zurückgestellt wird, muss sie zuerst markiert werden. Danach klickt man auf den Button Zurückstellen (das Glockensymbol) auf der oberen Symbolleiste. Wenn Sie nur auf das Glockensymbol klicken, wird die E-Mail automatisch bis 8 Uhr morgens des darauffolgenden Tages zurückgestellt. Das Aufklappmenü bietet unterschiedliche voreingestellte Uhrzeiten und man kann das Datum und die Uhrzeit auch selbst bestimmen.
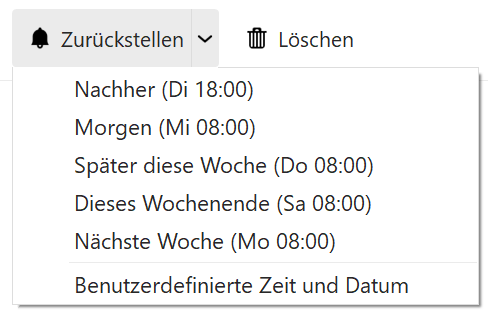 eM Client 8: Zurückstellen
eM Client 8: Zurückstellen
Die zurückgestellten Nachrichten werden vorübergehend in den Ordner Zurückgestellt verschoben. Zu dem ausgewählten Zeitpunkt wird die Nachricht zurück in den Posteingang verschoben, als wäre es eine neue eingehende Nachricht.
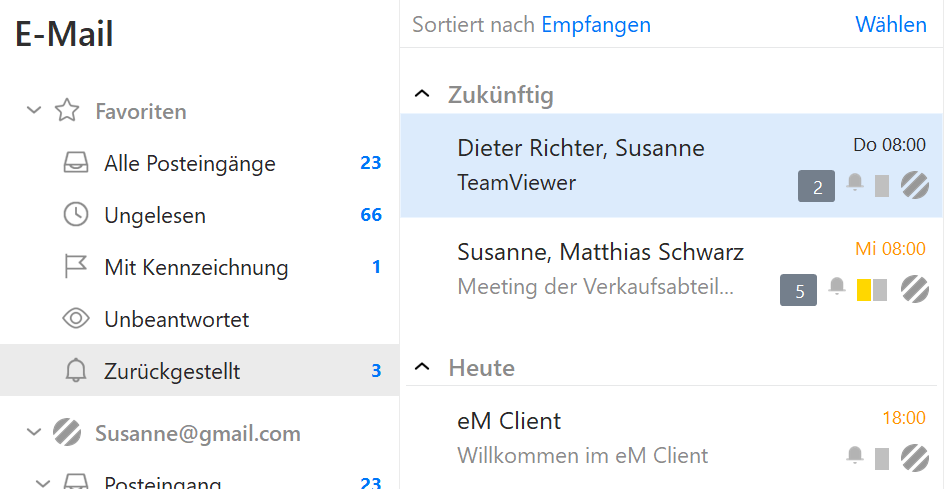 eM Client 8: Snooze Folder
eM Client 8: Snooze Folder
Wenn man die zurückgestellte E-Mail noch vor dem eingestellten Zeitpunkt zurück in den Posteingang verschieben möchte, kann man auf der oberen Seitenleiste auf den Button Zurückstellen aufheben klicken. Auch der eingestellte Zeitpunkt ist über das Aufklappmenü zu ändern.
Nachverfolgung
Eine weitere neue Funktion löst ein ganz gewöhnliches Problem und zwar, dass man eine E-Mail schreibt und auf eine Antwort wartet. Möchte man nicht ständig daran denken, können solche Nachrichten in einem speziellen Ordner angezeigt werden.
Man schreibt eine E-Mail und klickt auf den Button Nachverfolgung (das Augensymbol). Auf diese Weise wird die E-Mail in den Ordner Unbeantwortet verschoben, gleichzeitig ist sie jedoch auch im Ordner Gesendete Elemente zu finden.
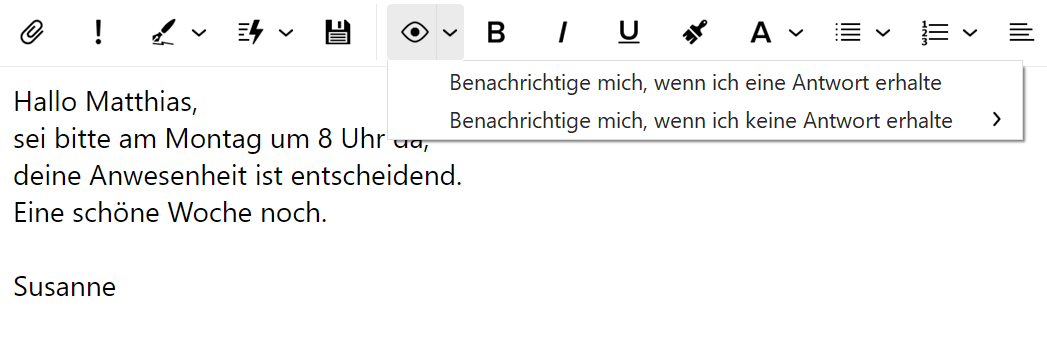 eM Client 8: Nachverfolgung
eM Client 8: Nachverfolgung
Sobald der Empfänger antwortet, verschwindet die Nachricht automatisch aus dem Ordner Unbeantwortet. Man muss sich nur dessen bewusst sein, dass bei mehreren Empfängern die E-Mail schon nach der ersten erhaltenen Antwort aus dem Ordner Unbeantwortet entfernt wird.
Man kann auch das Aufklappmenü neben dem Button Nachverfolgung nutzen. Die erste Funktion Benachrichtige mich, wenn ich eine Antwort erhalte, funktioniert gleich, wie ein Klick auf das Augensymbol. Die zweite Option, Benachrichtige mich, wenn ich keine Antwort erhalte, bietet einige voreingestellte Uhrzeiten. In diesem Fall wird die Nachricht nach einer gewissen Zeit aus dem Ordner Unbeantwortet entfernt, auch wenn keine Antwort angekommen ist.
Die Nachverfolung kann auch nachträglich bei schon versendeten Nachrichten eingestellt werden. Klicken Sie mit der rechten Maustaste auf die Nachricht im Ordner Gesendete Elemente und wählen Sie die Option Nachverfolgung.
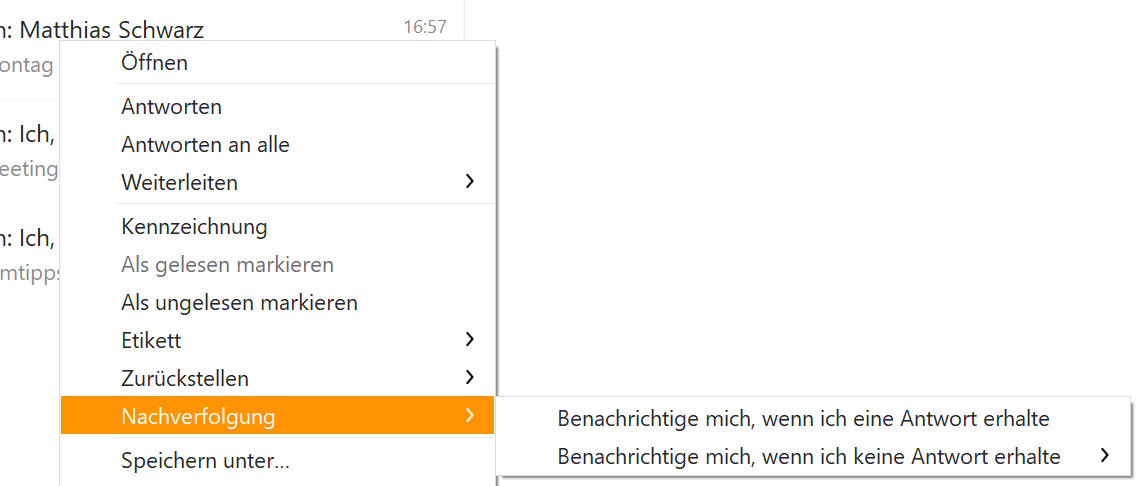 eM Client 8: Watch from message list
eM Client 8: Watch from message list
Etiketten
Etiketten sind ein verbesserter Ersatz für Kategorien. Mit Etiketten kann man Nachrichten, Termine, Aufgaben und weitere Elemente markieren. Z. B. eine eingehende Nachricht kann markiert werden, dadurch dass man sie anzeigt, auf das Etikettensymbol klickt (in der rechten oberen Ecke) und das entsprechende Etikett auswählt.
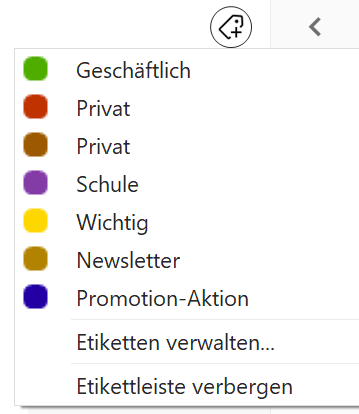 eM Client 8: Tags
eM Client 8: Tags
Außerdem gibt es da auch die Optionen Etiketten verwalten und Etikettleiste verbergen. Wenn man die Etikettleiste verbirgt und sie dann wieder sehen möchte, muss man in die Einstellungen > E-Mail > Lesen gehen und vor die Option Etikettleiste anzeigen ein Häkchen setzen.
Eine E-Mail kann mit mehreren Etiketten gleichzeitig markiert sein.
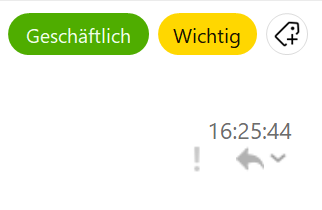 eM Client 8: Message tags
eM Client 8: Message tags
Nach einem Rechtsklick auf ein Etikett erscheint die Option Etikett entfernen.
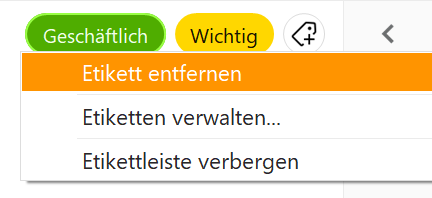 eM Client 8: Remove tag
eM Client 8: Remove tag
Über die Option Etiketten verwalten lassen sich neue Etiketten erstellen oder die schon vorhandenen bearbeiten oder löschen.
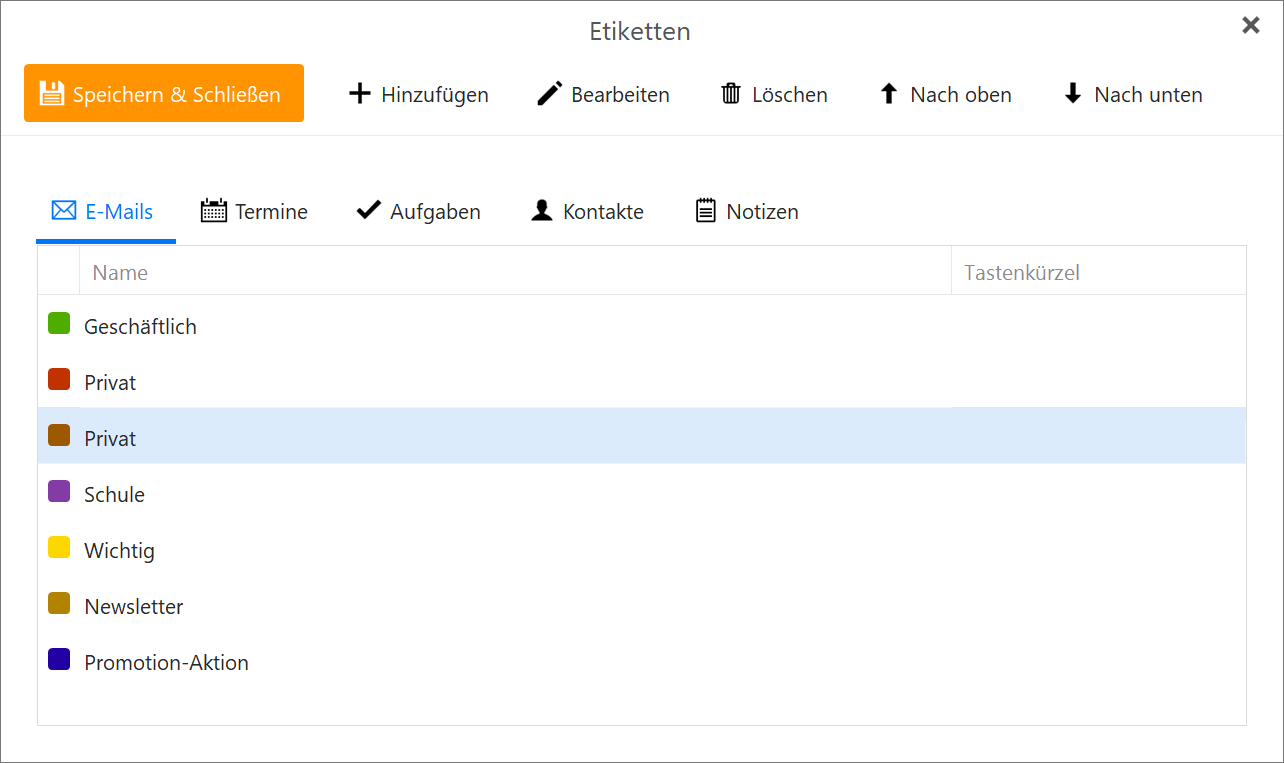 eM Client 8: Manage tags
eM Client 8: Manage tags
Außer des Namens und der Farbe kann man jedem Etikett ein Tastenkürzel zuteilen. Es ist auch möglich zu bestimmen, ob das Etikett nur zur Markierung von Nachrichten oder auch anderen Elementen dienen sollte.
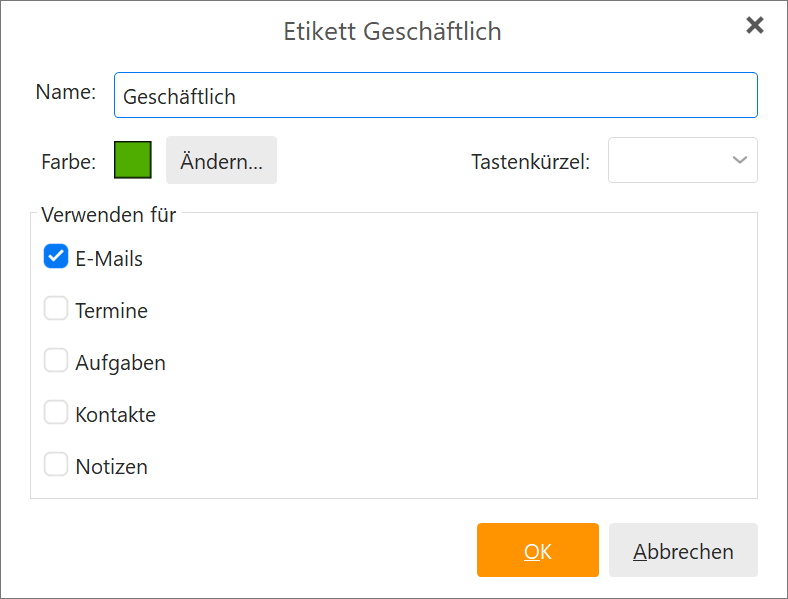 eM Client 8: Edit tag
eM Client 8: Edit tag
Unter den Favoriten (siehe oben) findet man den Ordner Etiketten, der alle markierten Nachrichten beinhaltet.
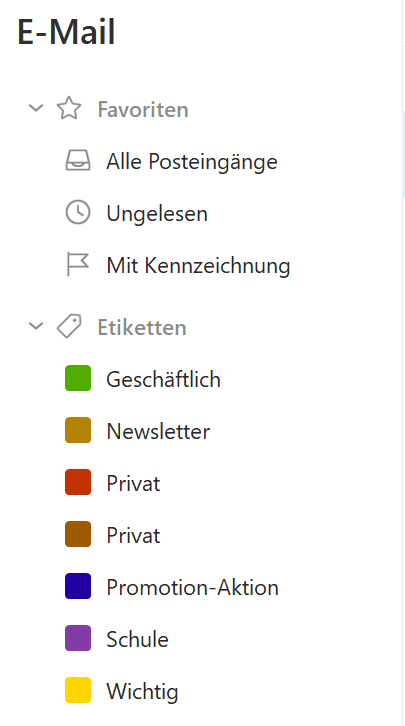 eM Client 8: Tags folder
eM Client 8: Tags folder
Notizen
Mit den nagelneuen Notizen hat eM Client den Vorsprung anderer Mailprogramme eingeholt, die die Notizen schon länger unterstützen. Eine neue Notiz kann in dem Modul Notizen entweder im Feld Klicken Sie hier, um eine neue Notiz hinzuzufügen eingegeben werden und durch die Enter-Taste gespeichert werden, oder mit einem Klick auf den Button +Neu hinzugefügt werden. Die Notizen lassen sich wie die E-Mails in unterschiedliche Ordner sortieren. Auf der Liste der Notizen sind alle Notizen aus den ausgewählten Ordnern zu sehen. Die Notizen aus dem Hauptbereich Notizen werden immer angezeigt.
 eM Client 8: Notes
eM Client 8: Notes
Eine Notiz kann einen Namen, eine längere Beschreibung oder sogar einen Anhang oder ein Etikett beinhalten. Nach der Auswahl einer Notiz können wir diese Notiz weiterleiten, wodurch sie zu einer Nachricht wird.
Anhänge
Ein anderes Modul Anhänge zeigt alle Anhänge an einer Stelle an, vor allem natürlich die Anhänge der E-Mails, aber dazu auch die vom Kalender, von den Aufgaben usw. Die Anhänge lassen sich nach Dateityp filtern – Bilder, Videos (Tab Medien), Dokumente, komprimierte Dateien (Tab Archive).
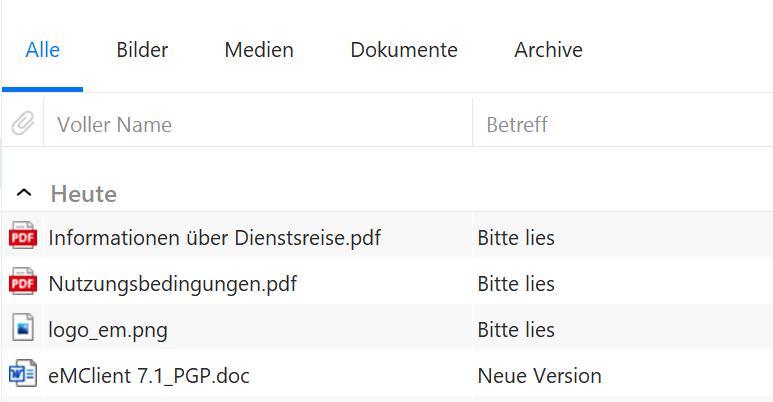 eM Client 8: Anhänge
eM Client 8: Anhänge
Ein Anhang wird mit einem Doppelklick geöffnet. Eine Nachricht mit Anhang kann über den Button Quellelement öffnen auf der oberen Symbolleiste geöffnet werden. Auf der gleichen Stelle ist sowohl der Button Speichern als zu finden, als auch der Button Löschen, der die Anhänge nicht nur von der Ansicht aller Anhänge, sondern auch von der ursprünglichen Nachricht löscht.
 eM Client 8: Attachments toolbar
eM Client 8: Attachments toolbar
Durchsuchbare Einstellungen
Eine kleine, aber immer noch sehr nützliche Verbesserung ist die Möglichkeit die Einstellungen zu durchsuchen. Wenn man z. B. eine automatische Signatur einstellen möchte, gibt man ganz einfach das Wort “Signatur” in das Suchfeld in der oberen linken Ecke des Einstellungsfensters ein.
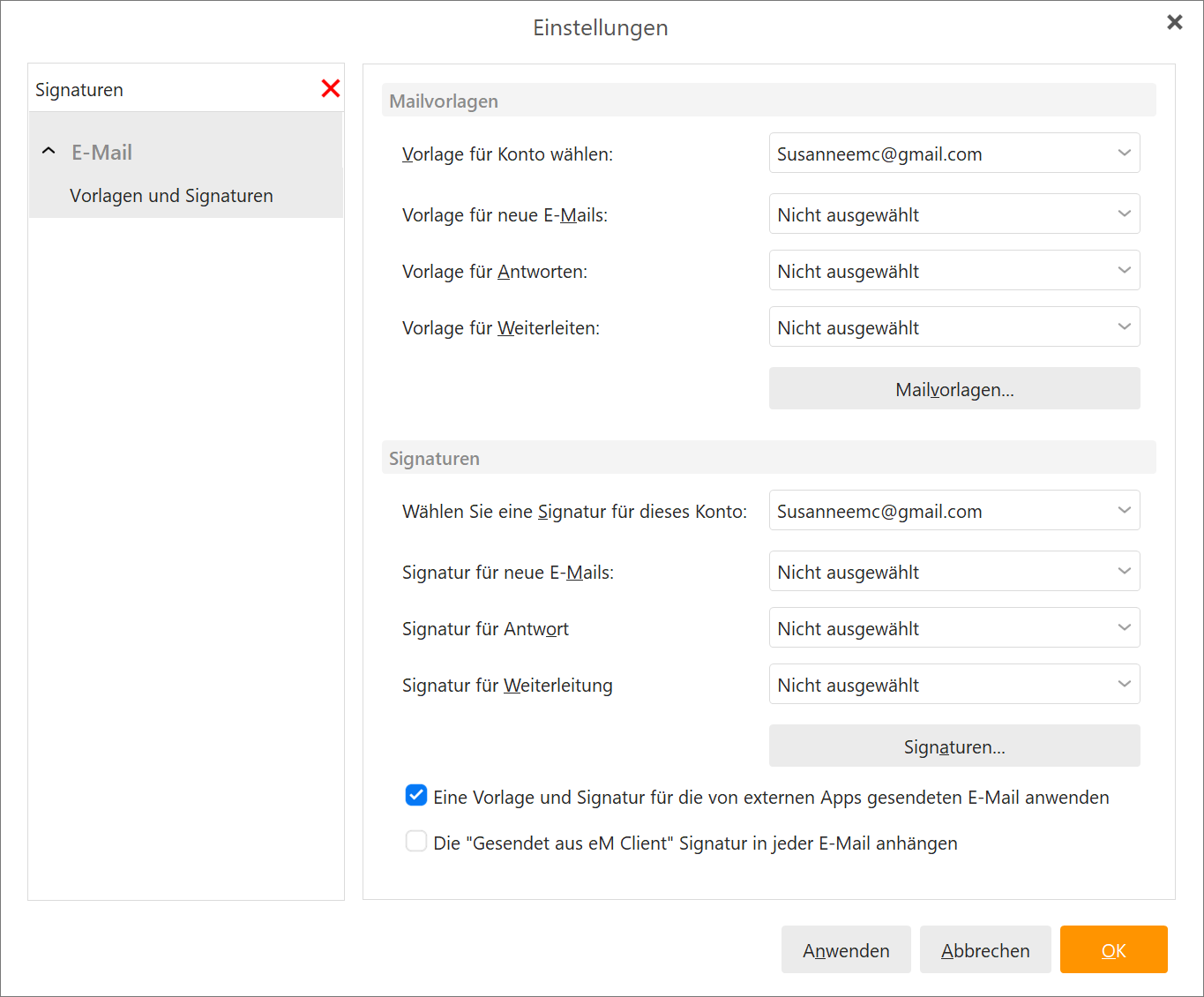 eM Client 8: Search settings
eM Client 8: Search settings
Kalender, Aufgaben, Kontakte
Auch die Module Kalender, Aufgaben und Kontakte wurden nicht vergessen. Alle drei wurden komplett neu gestaltet. Es wurde auch ein neuer Button Nächste 7 Tage hinzugefügt, durch den man sich die nächsten 7 Tage ansehen kann.
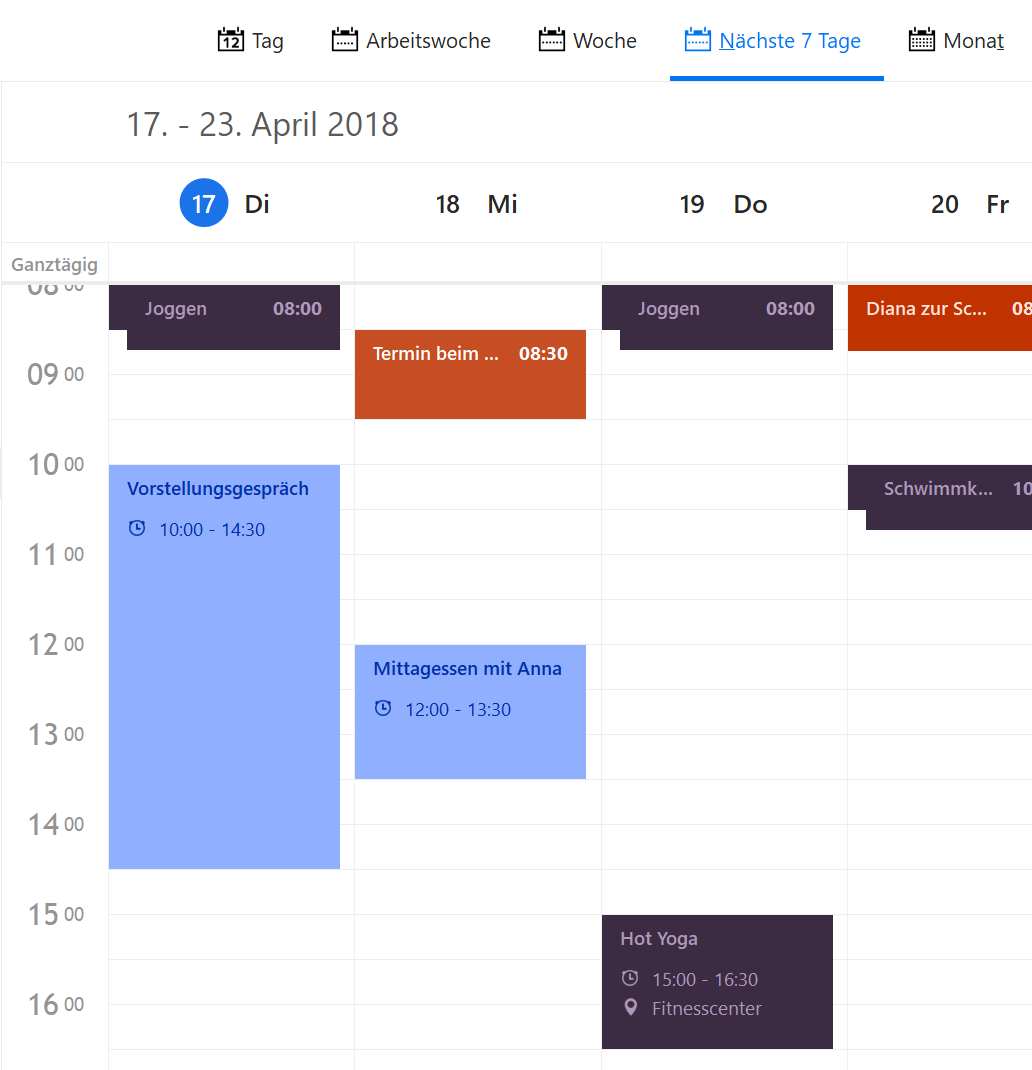 eM Client 8: 'Upcoming' option
eM Client 8: 'Upcoming' option
Die Standardeinstellung der Terminansicht zeigt nur ein paar grundlegende Parameter an. Mehr findet man unter Fortgeschrittene Optionen anzeigen.
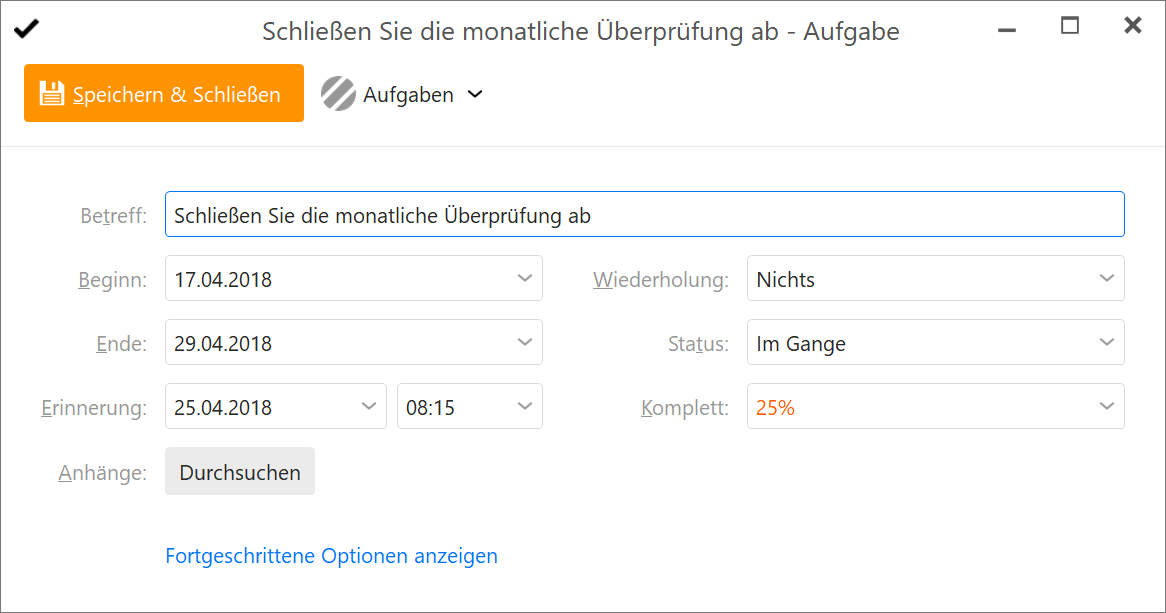 eM Client 8: Tasks
eM Client 8: Tasks
Das Fenster für das Hinzufügen von neuen Kontakten wurde ebenfalls vereinfacht.
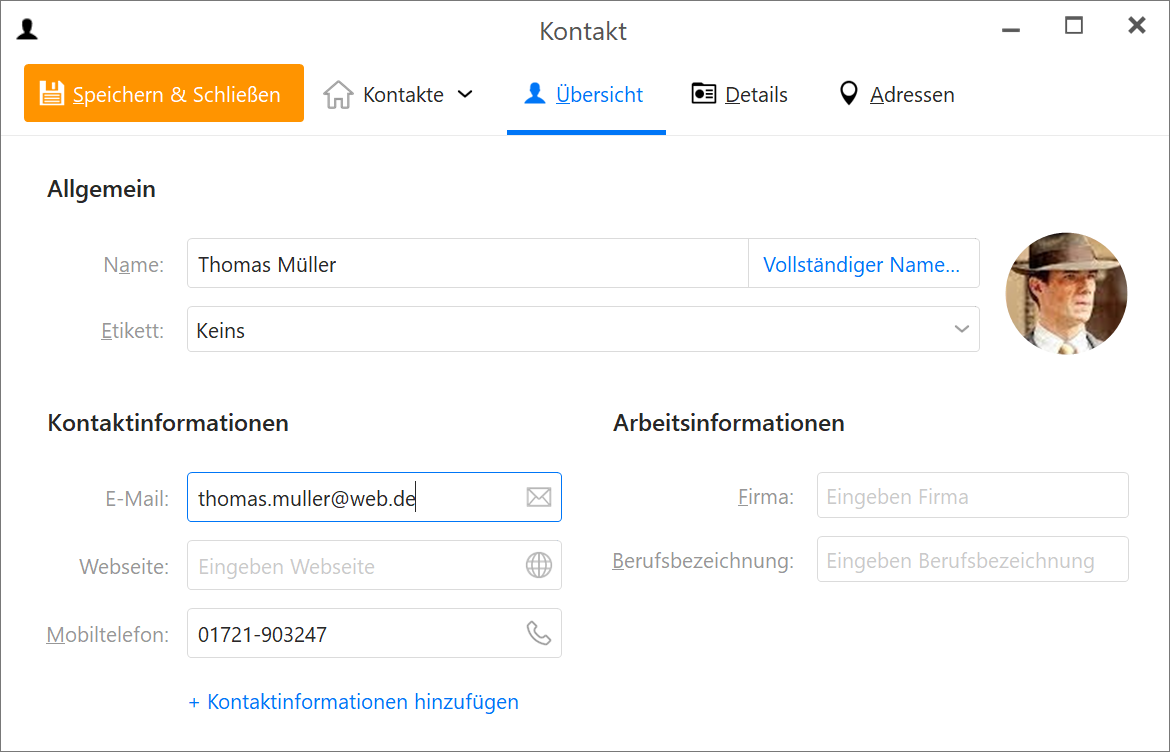 eM Client 8: New contact
eM Client 8: New contact
Die neue Standardansicht Kontakte ähnelt sehr viel der Ansicht in Microsoft Outlook. Die ursprüngliche Ansicht Visitenkarten wurde jedoch auch beibehalten.
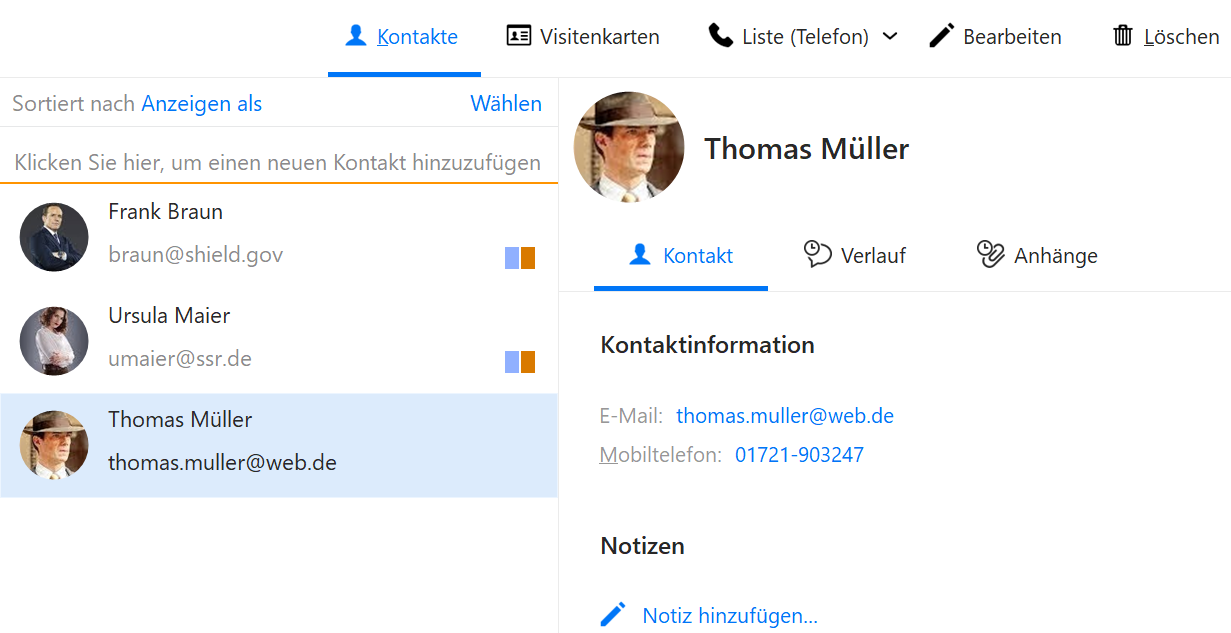 eM Client 8: Kontakte
eM Client 8: Kontakte
Meldung "E-Mail gelöscht"
Nachdem eine Nachricht gelöscht worden ist, wird im unteren Teil des Fensters für ein paar Sekunden eine Meldung angezeigt. Das Löschen kann über den Button Rückgängig rückgängig gemacht werden.
 eM Client 8: Deletion notification
eM Client 8: Deletion notification
Verschlüsselung
Die Verschlüsselung stellt im eM Client keine neue Funktion dar, ab der Version 8 gibt es allerdings einen neuen übersichtlichen Assistenten, der einen durch die ganze Kontoeinrichtung begleitet und mit der Einstellung der Verschlüsselung hilft.
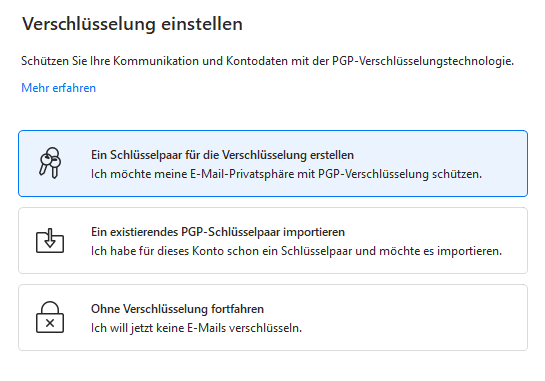 eM Client 8: Encryption setup
eM Client 8: Encryption setup
Anhänge aus Cloudspeichern
Von nun an erkennt eM Client, dass die beigefügte Datei in einem Cloudspeicher gespeichert ist. eM Client kann jetzt auch nicht nur Standardanhänge beifügen, sondern bietet auch die Möglichkeit, einen Link zu dem Cloudspeicher hinzuzufügen.
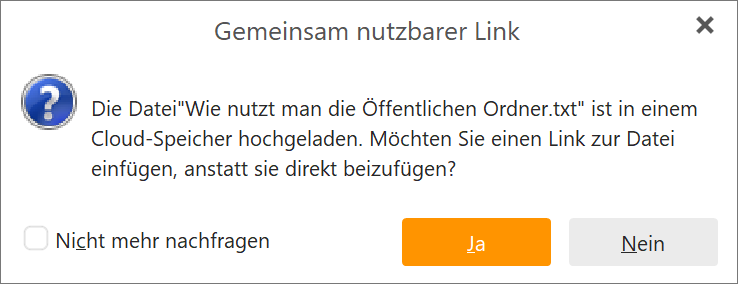 eM Client 8: Cloud storage attachments
eM Client 8: Cloud storage attachments
Auf diese Weise lassen sich auch größere Dateien teilen, die man sonst nicht verschicken könnte. Der Link kann auch um weitere Informationen erweitert werden.
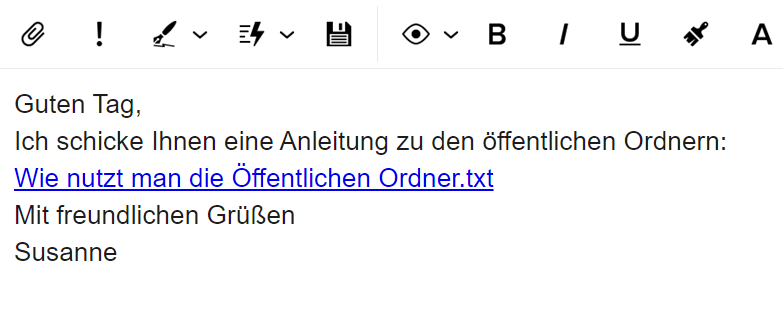 eM Client 8: Cloud storage attachment link
eM Client 8: Cloud storage attachment link
Es werden OneDrive, Google Drive und Dropbox unterstützt, solange Sie auf dem Computer als Apps installiert sind, sodass der Inhalt des Speichers im Datei-Explorer als Ordner sichtbar ist.