Möchten Sie den Überblick über geteilte Termine in Ihrem Unternehmen, Team oder Ihrer Familie behalten? Mit
geteilten Kalendern können Sie (und andere Personen) Termine einfach planen und verwalten. Ein Gruppenkalender
hilft allen sehr beschäftigten Menschen Verwirrung zu vermeiden. Unsere Anleitung zum Thema geteilte Kalender
vermittelt Ihnen alles, was Sie über geteilte Kalender wissen müssen: wie man den besten Gruppenkalender findet
oder wie man ihn über eM Client delegiert.
Weil die Kalenderfunktion in eM Client schon integriert ist, lassen sich die geteilten Kalender direkt in der
App verwalten. In diesem Artikel finden Sie eine Schritt-für-Schritt-Anleitung, wie man es macht.
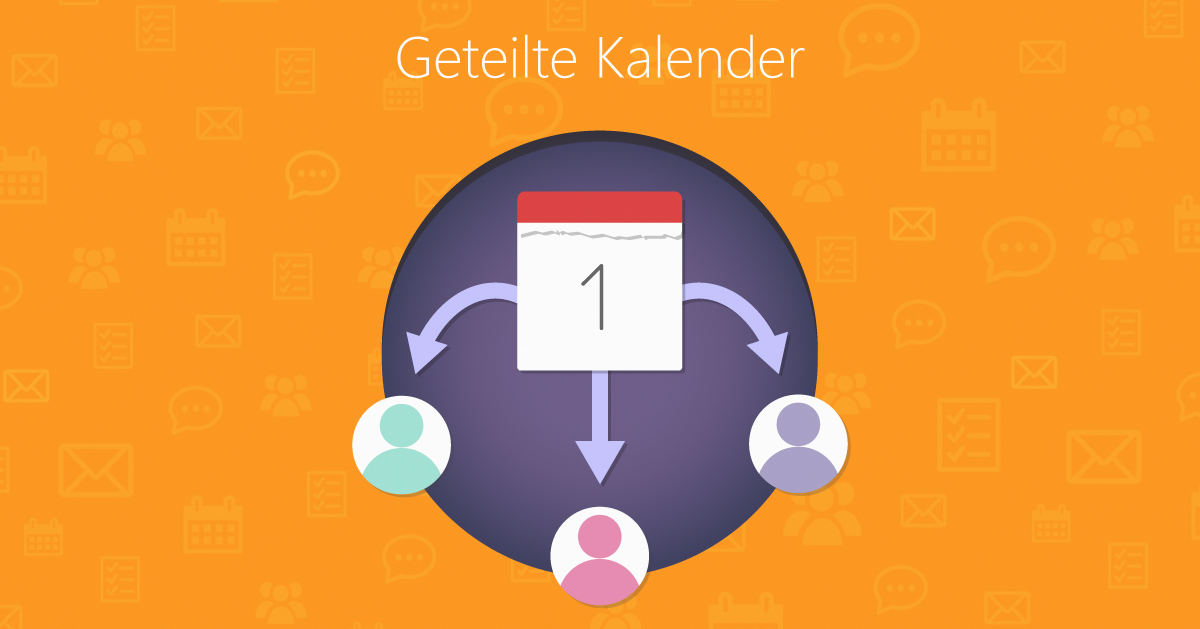
Geteilte Kalender in eM Client
eM Client ist nicht nur E-Mail. eM Client unterstützt CalDAV-, Exchange-, Google-Kalender und vieles mehr,
einschließlich der Gruppenkalender bei Google- und Microsoft-Konten. In eM Client für Desktop lassen sich
gemeinsame Kalender erstellen, verwalten und hinzufügen.
Über eM Client können Sie auch an Videokonferenzen aus dem Terminkalender teilnehmen, ohne dafür umständlich zu
einer anderen App wechseln zu müssen.
Außerdem können Sie öffentliche Kalender abonnieren. Darunter z. B. einen Kalender Ihres Sportvereins,
Schulkalender Ihres Kindes, Kalender einer bestimmten Veranstaltung o.ä.
Provider von geteilten Kalendern
Was sind die besten geteilten Kalender überhaupt? Das hängt natürlich ganz von ihren Präferenzen ab, aber es
gibt zahlreiche Optionen. Viele E-Mail-Provider, wie z. B. Gmail, bieten geteilte Kalender an, aber manche
bieten Kalender nur denjenigen, die schon eine andere Lösung für ihre E-Mails haben. Und das Beste daran? eM
Client unterstützt das Teilen von Kalendern bei allen folgenden Kalender-Optionen:
- Google Kalender: Ein geteilter Google Kalender kann verschiedenen Zwecken dienen, egal ob Sie ihn
für Ihr Privatleben oder in der Arbeit nutzen. Der Google Kalender steht jedem mit einem Google-Konto
kostenfrei zur Verfügung. Jeder, der den Google Kalender braucht ohne ein Google-Konto zu haben, kann
nur auf einen öffentlichen Google Kalender zugreifen. Obwohl eM Client alle Ihre geteilten Kalender
synchronisieren kann, müssen Google-Nutzer die Freigabe ihres eigenen Kalenders über die Webmail
initiieren, da Google dies externen Anwendungen nicht erlaubt. Sobald der Kalender freigegeben ist, wird
er der anderen Person automatisch in eM Clients Benutzeroberfläche angezeigt.
-
Office 365 teilen: Die Gruppenkalender von Microsoft sind nicht kostenfrei, man muss ein Abo
zahlen. Office 365 ist auf die Bedürfnisse von Unternehmen zugeschnitten, es können sich nämlich bis zu
300 Personen an den Gruppen-Apps von Office 365 beteiligen, zu denen auch die Gruppenkalender gehören.
Beide Optionen sind über einen Rechtsklick auf das Kalendermenü zu finden, detaillierte Anleitung folgt
noch.
- SmarterMail: SmarterMail lässt sich in eM Client sowohl als Exchange, als auch als IMAP mit
CalDAV-Kalenderdienst einrichten: in beiden Fällen stellt man das Teilen über einen Rechtsklick auf den
jeweiligen Kalender ein.
-
CalDAV (IceWarp, iCloud, Fruux, …): Die meisten Provider stellen Kalender mittels
CalDAV-Protokolls bereit. Das Freigeben ist meistens nur innerhalb der eigenen Domain möglich. Manche
ermöglichen allerdings, dass man den Link mit jedem teilt. Ein gutes Beispiel dafür ist iCloud. Wenn das
Teilen vom Server unterstützt wird, können Sie den Kalender in eM Client über einen Rechtsklick auf den
Kalender teilen.
Haben Sie schon einen geteilten Kalender von Ihrem E-Mail-Provider? eM Client unterstützt das Teilen. Und dazu
noch kostenfrei. Sobald Sie Ihr Mailkonto mit dem Kalenderdienst in eM Client eingerichtet haben, wird Ihnen
angeboten, die bestehenden geteilten Kalender zu synchronisieren.
Exchange Kalender teilen
Die folgende Schritt-für-Schritt-Anleitung gilt für alle Exchange-, Microsoft 365- und SmarterMail-Konten, die
in eM Client eingerichtet werden.
-
Zuerst klicken Sie mit der rechten Maustaste auf den freizugegebenen Kalender und wählen
„Teilen“ aus.
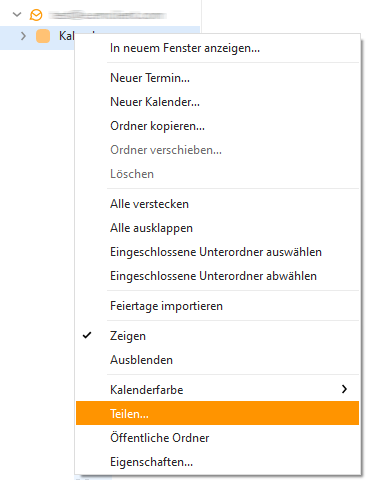 Das Bild zeigt das Menü, die Option „Teilen“ ist hervorgehoben.
Das Bild zeigt das Menü, die Option „Teilen“ ist hervorgehoben.
-
Wenn Sie den Benutzer gefunden haben, für den Sie den Kalender freigeben wollen, wählen Sie ihn aus und
stellen seine Berechtigungen ein.
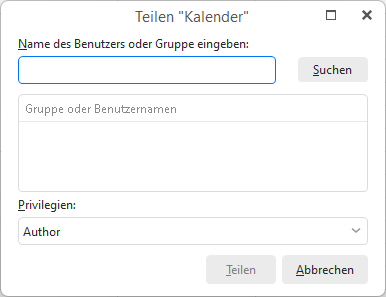 Freigabefenster mit Suchleiste zur Eingabe von Benutzer- oder Gruppennamen.
Freigabefenster mit Suchleiste zur Eingabe von Benutzer- oder Gruppennamen.
-
Nachdem Sie das Teilen bestätigt haben, erhalten die ausgewählten Benutzer eine
Kalendereinladung.
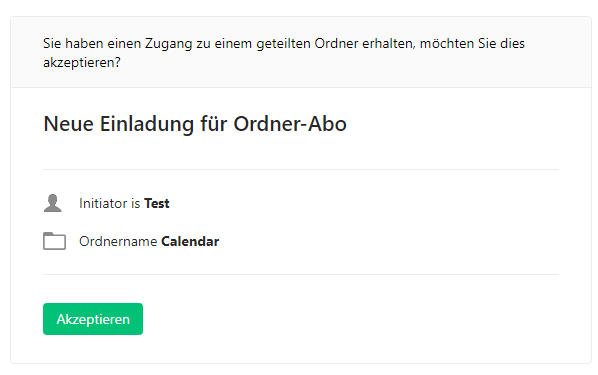 Beispiel einer Kalendereinladung.
Beispiel einer Kalendereinladung.
-
Wenn sie die Einladung annehmen, wird ihnen der Kalender angezeigt. Damit der Kalender sichtbar bleibt,
muss die Kalendereinladung im Posteingang bleiben.
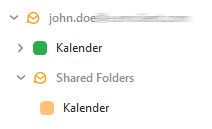 Geteilte Kalender in der Kalenderliste.
Geteilte Kalender in der Kalenderliste.
Wenn der Kalender in der Kalenderliste angezeigt wird, können die Termine im Kalender vom jeweiligen
Benutzer je nach den zugewiesenen Berechtigungen angesehen oder verwaltet werden.
Kalenderdelegation
Genauso wie das Postfach können auch Kalender delegiert werden. Was ist aber die Delegation? Durch die
Delegation ermöglicht man einem anderen Benutzer den Zugriff und die Verwaltung eines Kalenders. Das ist
sinnvoll, wenn die Umstände in der Arbeit oder der Familie erfordern, dass die Termine von jemand anderem
verwaltet werden.
Wenn Sie beispielsweise die Gmail-Delegation einsetzen, kann der neue Benutzer je nach Ihren Einstellungen auch
auf Ihre Gruppenkalender von Google zugreifen. Diese Option steht auch den Nutzern von Office 365 und Exchange
zur Verfügung. Über jeden delegierten Kalender können Benutzer mit der entsprechenden Berechtigung auf Termine
reagieren, neue Termine erstellen oder für Sie neue Gruppenkalender anlegen.
Kalender teilen durch Delegation
Wenn Sie Ihre Kalender delegieren statt teilen, können Sie den anderen Nutzern in den Zugangsberechtigungen
bestimmte Rollen zuweisen und selbst bestimmen, ob sie sich die Termine nur ansehen oder sie auch bearbeiten,
erstellen oder löschen dürfen. Diese Schritte gelten für Microsoft Exchange- und SmarterMail-Konten.
So macht man das:
-
Klicken Sie auf den Kalender und dann auf Eigenschaften.
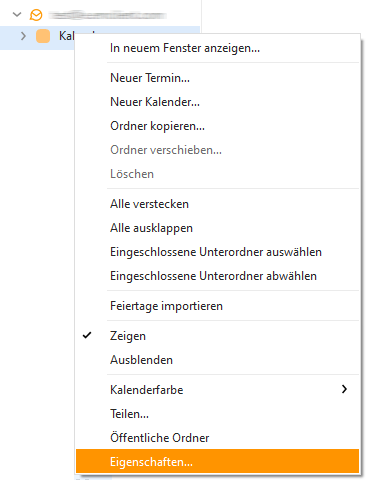 Das Bild zeigt das Menü, die Option „Eigenschaften“ ist hervorgehoben.
Das Bild zeigt das Menü, die Option „Eigenschaften“ ist hervorgehoben.
-
In den Eigenschaften wählen Sie die Zugriffskontrolle aus. Klicken Sie auf „Hinzufügen“, um die
gewünschten Benutzer zu finden.
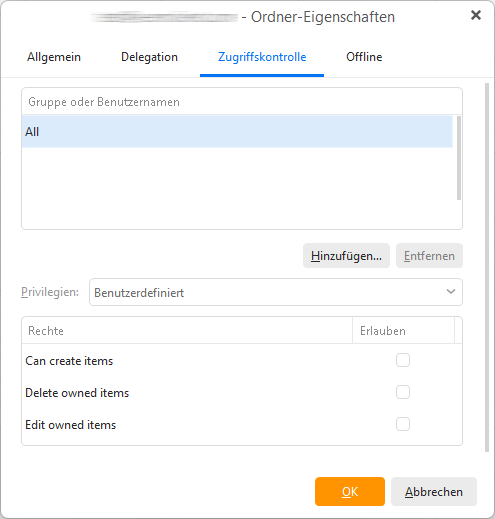 Das Fenster Zugriffskontrolle, wo man Berechtigungen verwaltet.
Das Fenster Zugriffskontrolle, wo man Berechtigungen verwaltet.
-
Wählen Sie die Benutzer oder Gruppen aus, denen der Zugriff auf den Kalender ermöglicht werden soll.
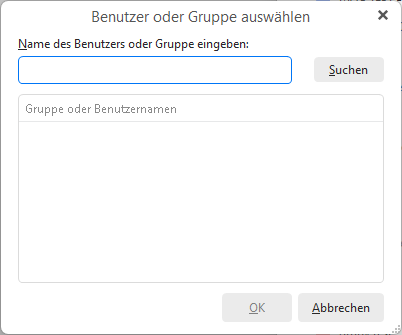 Das Bild zeigt das Suchfenster und das Hinzufügen der Benutzer oder Gruppen.
Das Bild zeigt das Suchfenster und das Hinzufügen der Benutzer oder Gruppen.
-
Bestimmen Sie die Delegationsoptionen für den Benutzer oder die Gruppe.
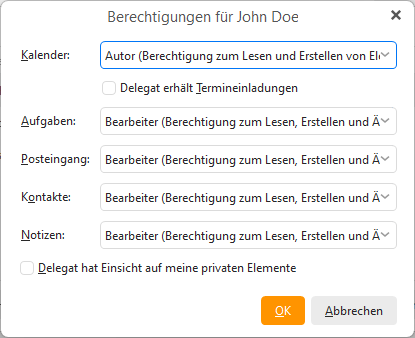 Das Bild zeigt die Delegationsoptionen.
Das Bild zeigt die Delegationsoptionen.
-
Wenn die Berechtigungen bestimmt sind, kann der Endbenutzer den Kalender über die Delegationseinstellungen hinzufügen.
Statt „Geteilte Ordner“ wird ihm der Name des Benutzers angezeigt, der ihm den Zugriff auf den Kalender
ermöglichte.
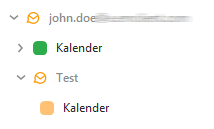 Das Bild zeigt delegierte Kalender in der Kalenderliste des Endbenutzers.
Das Bild zeigt delegierte Kalender in der Kalenderliste des Endbenutzers.
CalDAV Kalender teilen
CalDAV-Kalender sind die am häufigsten genutzten online Kalender. Sie werden Ihren Kalender in eM Client teilen
können, wenn Ihr Server dies erlaubt.
Diese Option ist verfügbar für Server wie IceWarp, Zoho, Yahoo-basierte Server (nur bezahlte Domains mit
mehreren Konten) usw.
So lassen sich diese Kalender in eM Client ganz einfach teilen.
-
Rechtsklick auf den Kalender > Eigenschaften.
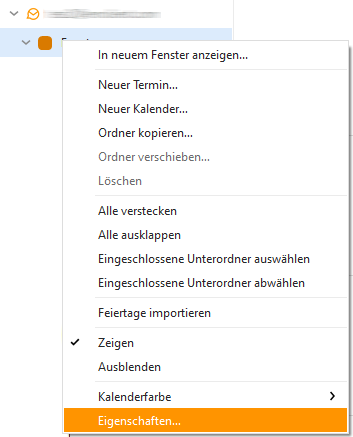 Rechtsklick-Menü bei einem CalDAV Kalender mit ausgewählten Eigenschaften.
Rechtsklick-Menü bei einem CalDAV Kalender mit ausgewählten Eigenschaften.
-
Öffnen Sie die Zugriffskontrolle.
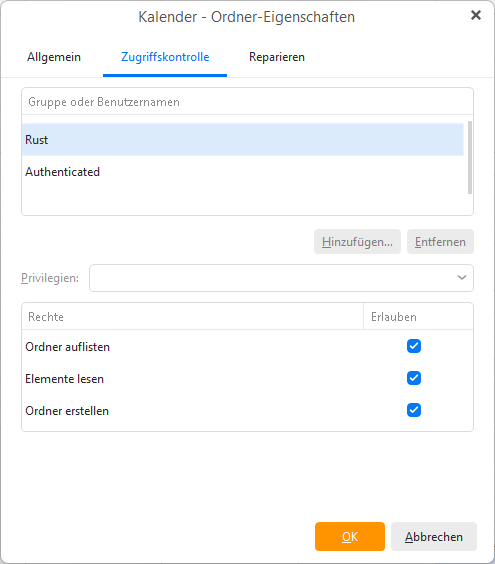 Fenster der Zugriffskontrolle.
Fenster der Zugriffskontrolle.
-
Durch den Klick auf Hinzufügen können Sie mehrere Benutzer von Ihrer Domain hinzufügen und ihre
Berechtigungen einstellen.
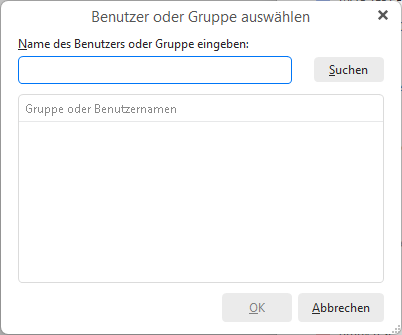 Benutzer für den geteilten CalDAV-Kalender auswählen.
Benutzer für den geteilten CalDAV-Kalender auswählen.
iCloud Kalender teilen
iCloud-Konten (Apple) nutzen ebenfalls CalDAV-Kalender, das Teilen ist bei ihnen jedoch anders implementiert.
Deshalb wird das Teilen dieser Kalender ab eM Client 10 unterstützt, der gerade als öffentliche BETA-Version zur Verfügung steht.
-
Klicken Sie einfach mit der rechten Maustaste auf den Kalender > Teilen.
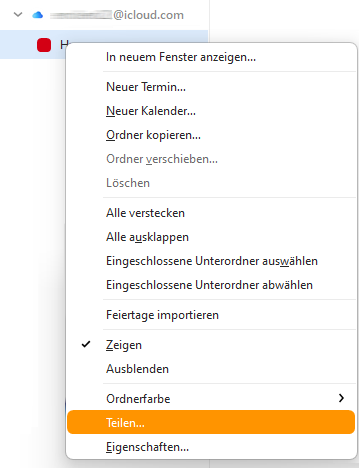 Teilen durch einen Rechtsklick auf den iCloud-Kalender
Teilen durch einen Rechtsklick auf den iCloud-Kalender
-
In dem Fenster „Eigenschaften“ können Sie dann Ihren iCloud-Kalender mit jedem direkt teilen, indem Sie auf den Button „Hinzufügen“ klicken und die entsprechende Mailadresse eingeben.
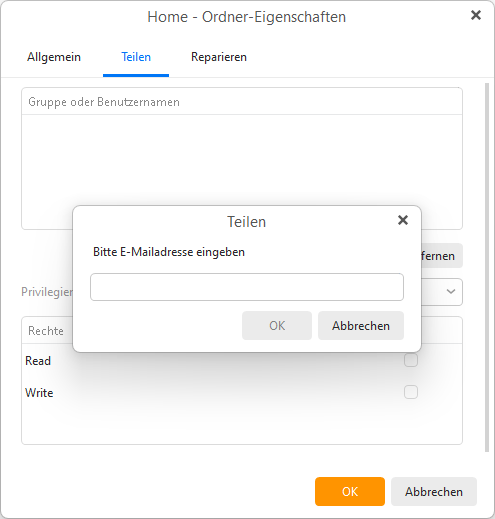 Das Fenster Eigenschaften ermöglicht das Teilen der Kalender mit einer bestimmten Mailadresse.
Das Fenster Eigenschaften ermöglicht das Teilen der Kalender mit einer bestimmten Mailadresse.
Mit eM Client lassen sich Kalender ganz einfach und bequem teilen. Für jeden Kalender ist etwas dabei. Möchten Sie mehr über das Thema E-Mail, Kalender und Produktivität erfahren? Auf unserem Blog finden Sie alle Neuigkeiten.
Neu bei eM Client?
Probieren Sie ihn aus! Er ist kostenlos und fantastisch.
Wollen Sie mehr? Kaufen Sie eine Pro-Lizenz und
genießen Sie:
-
unbegrenzte Kontenanzahl
-
unbegrenzte kommerzielle Nutzung
-
professionellen VIP-Support
-
Notizen und Anhänge
-
Zurückstellen von E-Mails
-
Massenmails
-
Späteres Senden
-
Nachverfolgung
und mehr.
In der Zwischenzeit schauen Sie Erklärvideos auf unserem YouTube-Kanal.