Seit dem letzten Update über eM Clients mobile Apps sind nur ein paar Wochen vergangen, aber wir haben für Sie schon weitere spannende Neuigkeiten. Wir haben die Push-Benachrichtigungen integriert und möchten Ihnen nun erklären, wie sie funktionieren. Darüber hinaus gibt es in der Version für Tablets einige Verbesserungen der Benutzeroberfläche.

Push-Benachrichtigungen für neue Nachrichten
Die am meisten angefragte Funktion für iOS und Android ist einsatzbereit, manche von Ihnen haben sich allerdings gewundert, warum es so lange gedauert hat. Warum war es so schwierig, dieses Feature in den mobilen Apps umzusetzen, obwohl sie einfach zu integrieren scheint, genauso wie bei der Windows- und macOS-Version?
So funktionieren die Push-Benachrichtigungen
Während eM Client für Desktop im Hintergrund laufen kann, sich so mit den Mailservern verbindet und deswegen Sie auch benachrichtigt, sobald eine neue E-Mail in dem Posteingang angetroffen ist, wird dies von den mobilen Geräten meistens nicht erlaubt. Genauer gesagt kann bei iOS die Synchronisierung im Hintergrund gar nicht laufen und bei Android ist sie nicht besonders zuverlässig. Das Betriebssystem kann sich jederzeit entscheiden, die Synchronisierung im Hintergrund zu beenden, weshalb Sie von der neuen Nachricht erst nach dem erneuten Öffnen der eM Client App erfahren würden.
Daher mussten wir die s.g. Push-Benachrichtigungen integrieren, was mithilfe eines Firebase-Servers gemacht wird. Anstelle der Verbindung zwischen der auf Ihrem Gerät installierten eM Client App und Ihrem Server, ist es unser Server, der nach neuen Nachrichten Ausschau hält und den Firebase-Server über sie informiert, damit auf Ihrem Gerät eine Benachrichtigung angezeigt wird. Es kann zunächst einmal ein bisschen kompliziert und unübersichtlich erscheinen, es handelt sich aber um ein sicheres Verfahren, das von fast jeder App eingesetzt wird (oft ohne dass Sie davon erfahren), die Ihnen Echtzeitbenachrichtigungen anzeigt.
Das Wichtigste zuerst - was ist ein Firebase-Server? Womöglich haben Sie noch nie davon gehört, es handelt sich um einen Cloud-Dienst von Google, der im Hintergrund läuft und eine Vielzahl an Datenbanken, Diensten und Authentifizierungsverfahren für eine ganze Reihe von Apps einschließlich iOS und Android hostet. Wenn Sie eines dieser Systeme haben, dann haben Sie eigentlich auch schon ein Konto auf dem Firebase-Server, das mit Ihrem Gerät verbunden und insbesondere für die Benachrichtigungen zuständig ist. eM Client und viele andere Mailapps müssen deshalb diesen Server informieren, wenn eine neue Nachricht eingeht, damit auf Ihrem Handy eine Benachrichtigung angezeigt wird, obwohl eM Client gerade nicht läuft.
Das bedeutet leider, dass eM Client auf eine andere Weise von den neuen Nachrichten erfahren muss. Aus diesem Grund haben wie auf unseren eigenen Servern einen neuen Dienst entwickelt, der manche Ihre Daten verarbeitet - wie z. B. verschlüsselte Passwörter und oAuth-Tokens - um sich mit Ihrem Server in Verbindung zu setzen und auf neue Nachrichten zu warten. Sobald eine Nachricht eingegangen ist, kopiert eM Client die Absender- und Betreff-Headers und schickt diese Informationen an Ihr Firebase-Konto. Danach wird die Benachrichtigung auf Ihrem Handy angezeigt.
Sobald Sie auf die Benachrichtigungen klicken, wird die Nachricht in eM Client geöffnet und deren Inhalt in die App heruntergeladen.
Mobile Benachrichtigungen: Schritt für Schritt
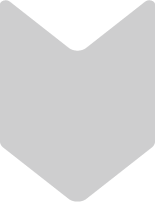
E-Mail-Server
1. Ihr E-Mail-Server erhält eine neue Nachricht.
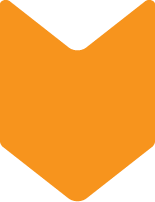
eM Client Server
2. eM Clients Server, der auf Neuigkeiten wartet, wird benachrichtigt.
3. Envelope-Daten der Nachricht werden vom eM Client Server verarbeitet (Absender, Betreff, Empfangszeit, optional Nachrichtenvorschau).
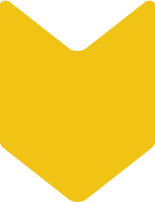
Firebase-Server
4. Diese Daten werden an Ihr Konto auf dem Firebase-Server gesendet.
5. Firebase nutzt die Envelope-Daten, um eine Benachrichtigung zu erstellen.
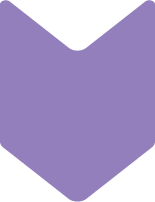
Ihr Handy
6. Auf Ihrem Handy wird eine neue E-Mail-Benachrichtigung angezeigt.
7. Klicken Sie auf die Benachrichtigung, um die Nachricht zu lesen.
Die genannten Daten, die an Ihren eigenen Server gesendet werden, werden nie gespeichert und in keinen Datenbanken oder Dateispeichern aufbewahrt, sie existieren nur in dem Arbeitsspeicher, weshalb sie von niemandem abgerufen oder gefährdet werden können. Die Daten werden nur zwecks der Nutzung von Push-Benachrichtigungen verarbeitet.
Da man diese Datenverarbeitung bei den Push-Benachrichtigungen nicht vermeiden kann, haben wir uns entschieden, diese Einstellung optional zu machen. Sie entscheiden, ob diese Funktion aktiviert werden soll und falls ja, dann bei welchen Mailkonten. Die entsprechende Einstellung finden Sie in den Kontoeinstellungen in der App, sodass Sie sich jederzeit für die Aktivierung oder Deaktivierung bei allen oder nur einigen Konten entscheiden können. Wir möchten Ihnen jedoch versichern, dass wir uns genug Zeit genommen haben, um diesen Prozess absolut sicher zu machen.
Hinweis: Für Gmail-Konten stehen die Push-Benachrichtigungen leider noch nicht zur Verfügung, da es ein bisschen länger dauert, bis man von Google die Erlaubnis bekommt, auf Ihre E-Mail-Envelope-Daten zuzugreifen.
eM Client: Einstellungen der Push-Benachrichtigungen bei iOS und Android
Anpassbare Symbolleisten
Das aktuellste Update ermöglicht auch die Anpassung der Symbolleisten auf den Handys. Diese wichtige Funktion ist in der Desktop-Version sehr beliebt und nun haben Sei auch in der mobilen App die Möglichkeit, eM Client nach Ihrem Geschmack anzupassen.
Anpassbare Symbolleisten bei iOS und Android
1 / 16
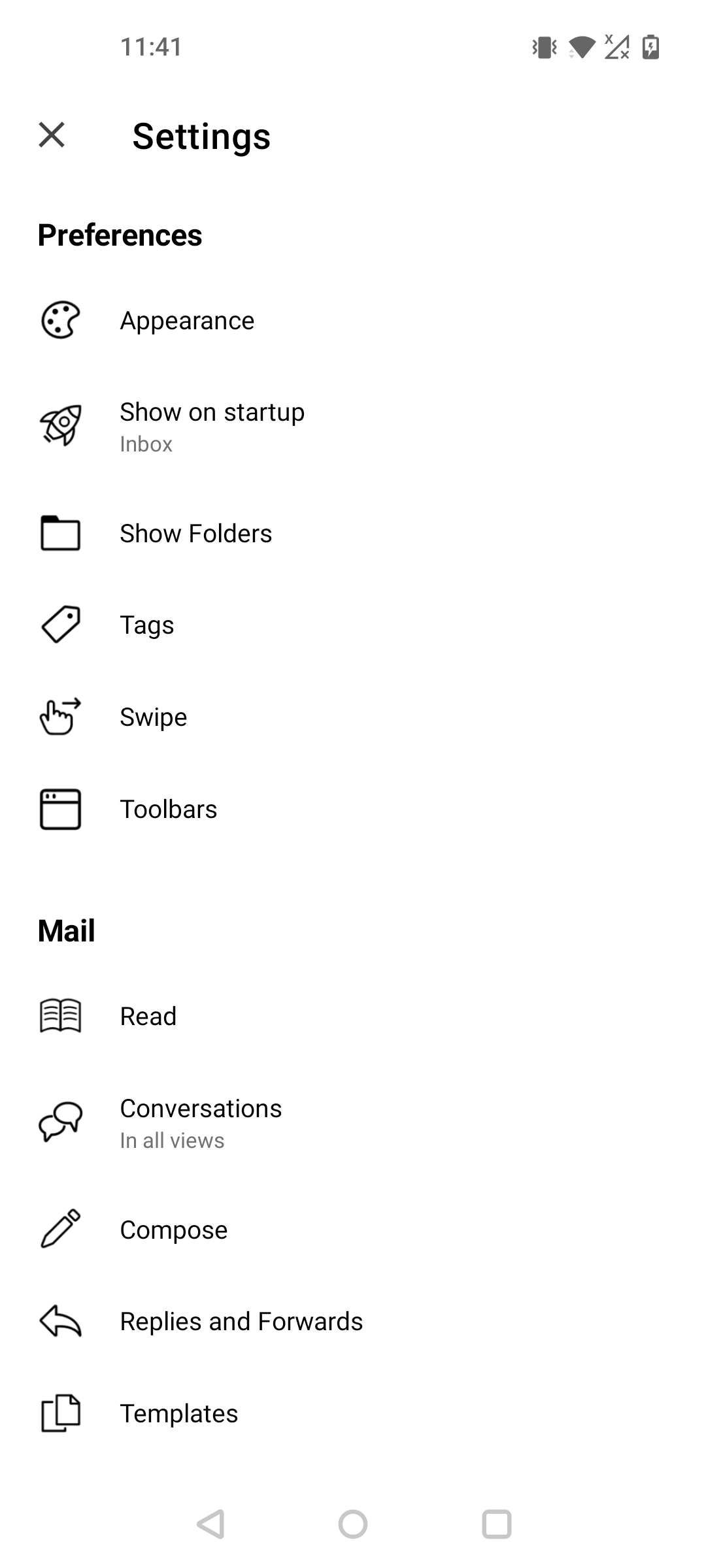
Android - Einstellungen
2 / 16
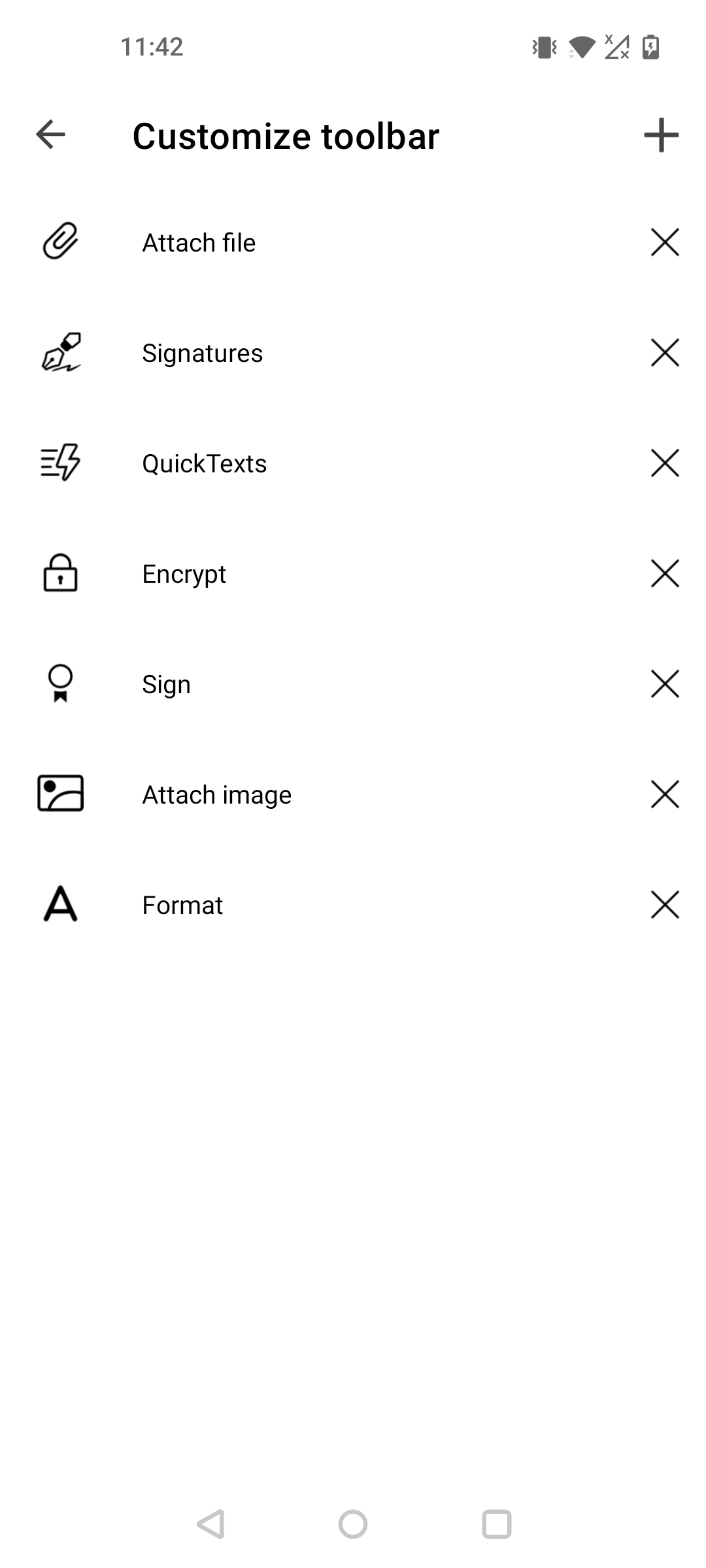
Android - Symbolleiste für Mailverfassung
3 / 16
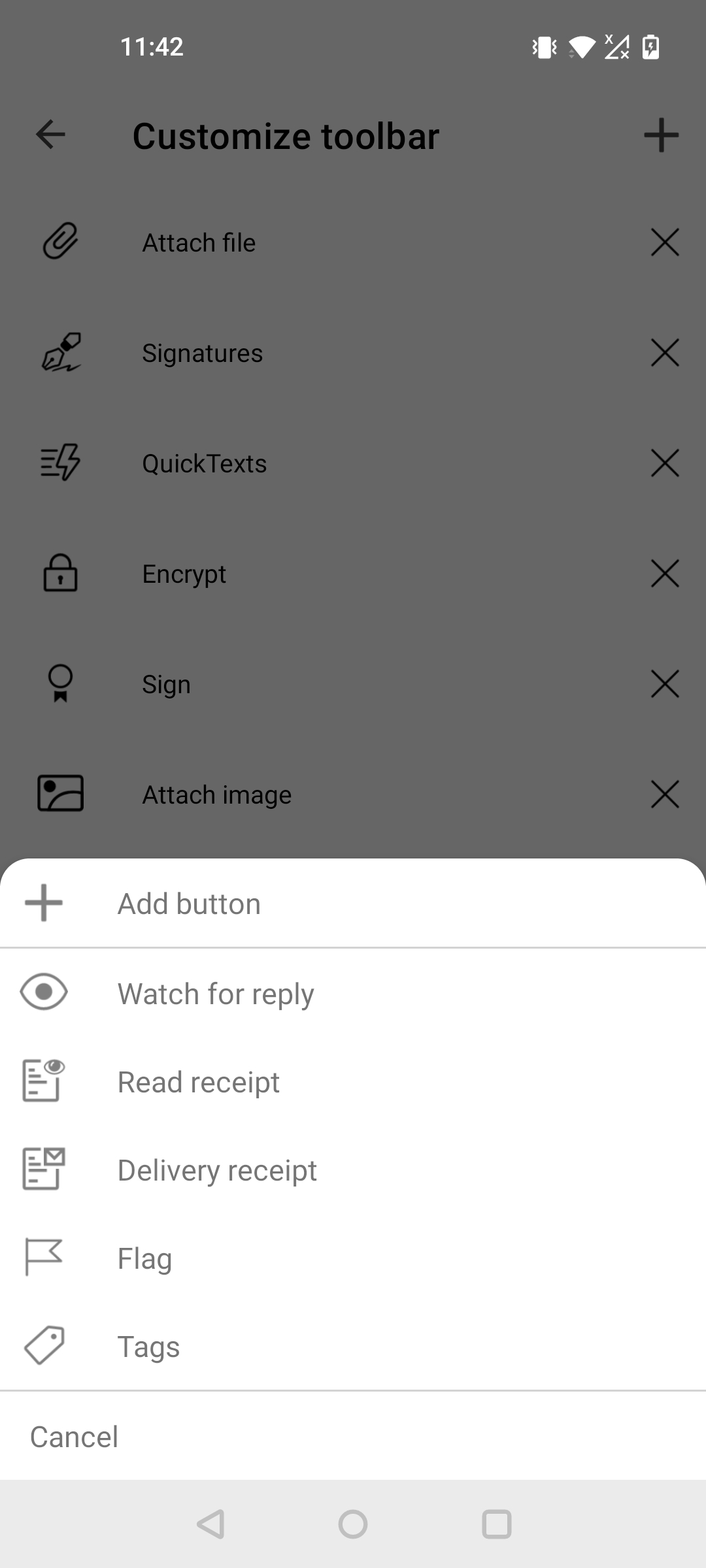
Android - Symbolleiste für Mailverfassung
4 / 16
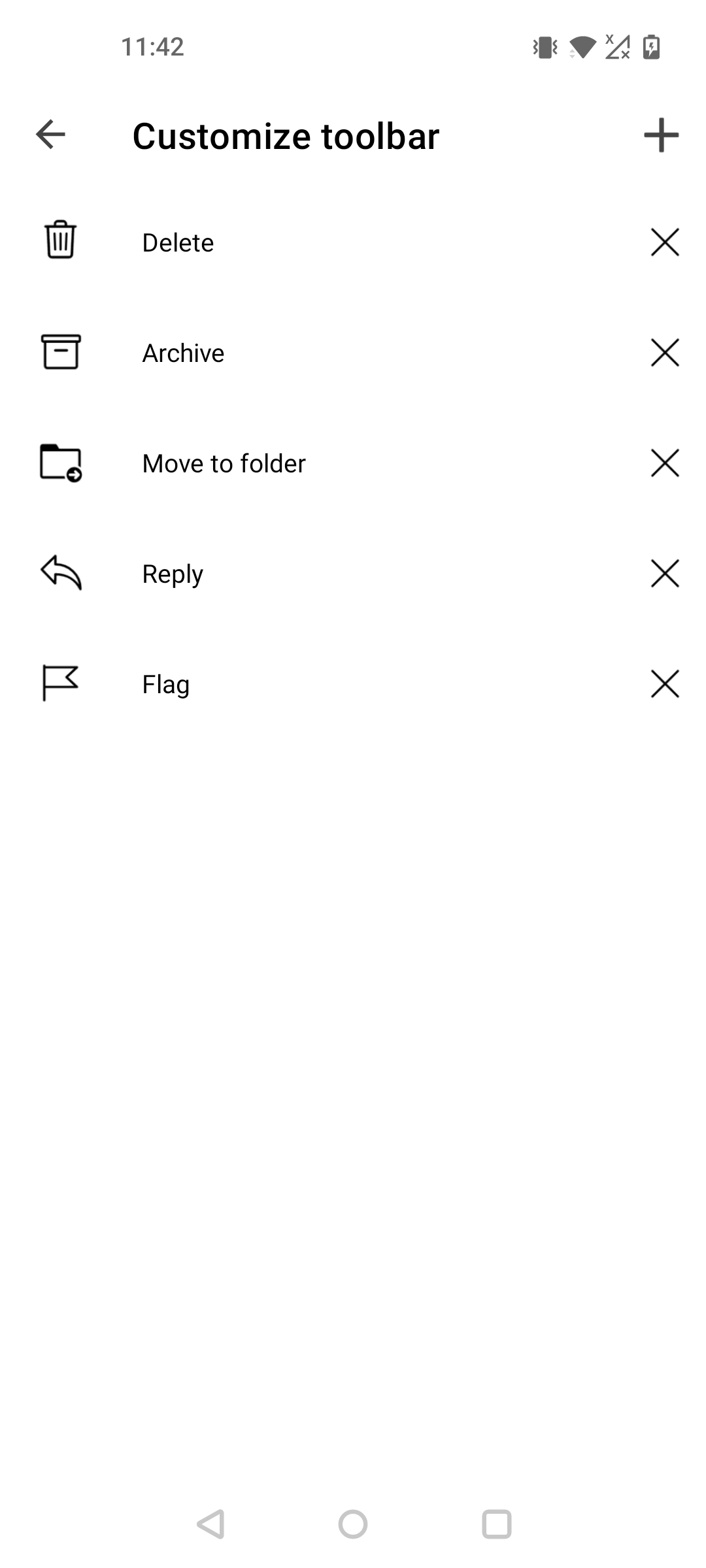
Android - Symbolleiste für Maildetails
5 / 16

Android - Symbolleiste für Maildetails
6 / 16
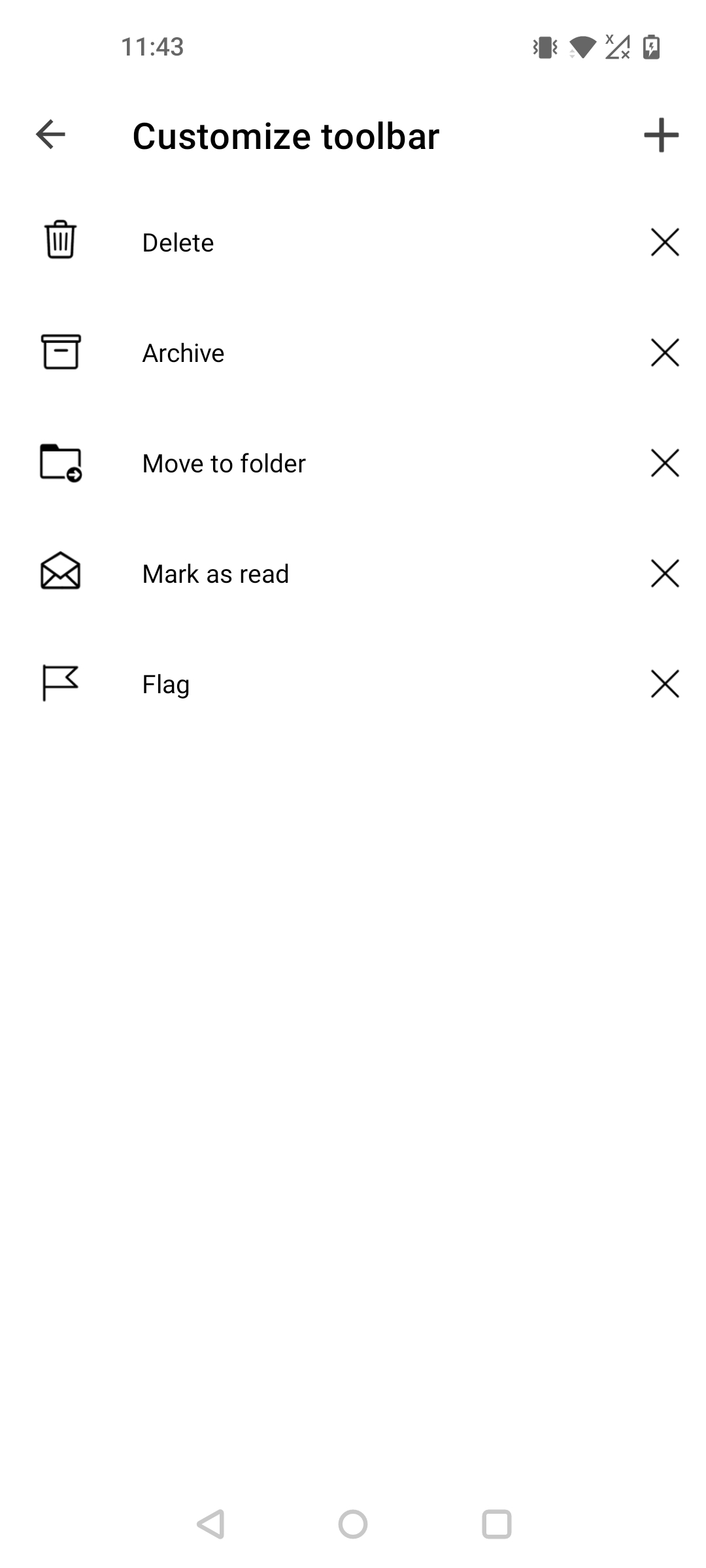
Android - Symbolleiste für Multiselect‑Modus
7 / 16
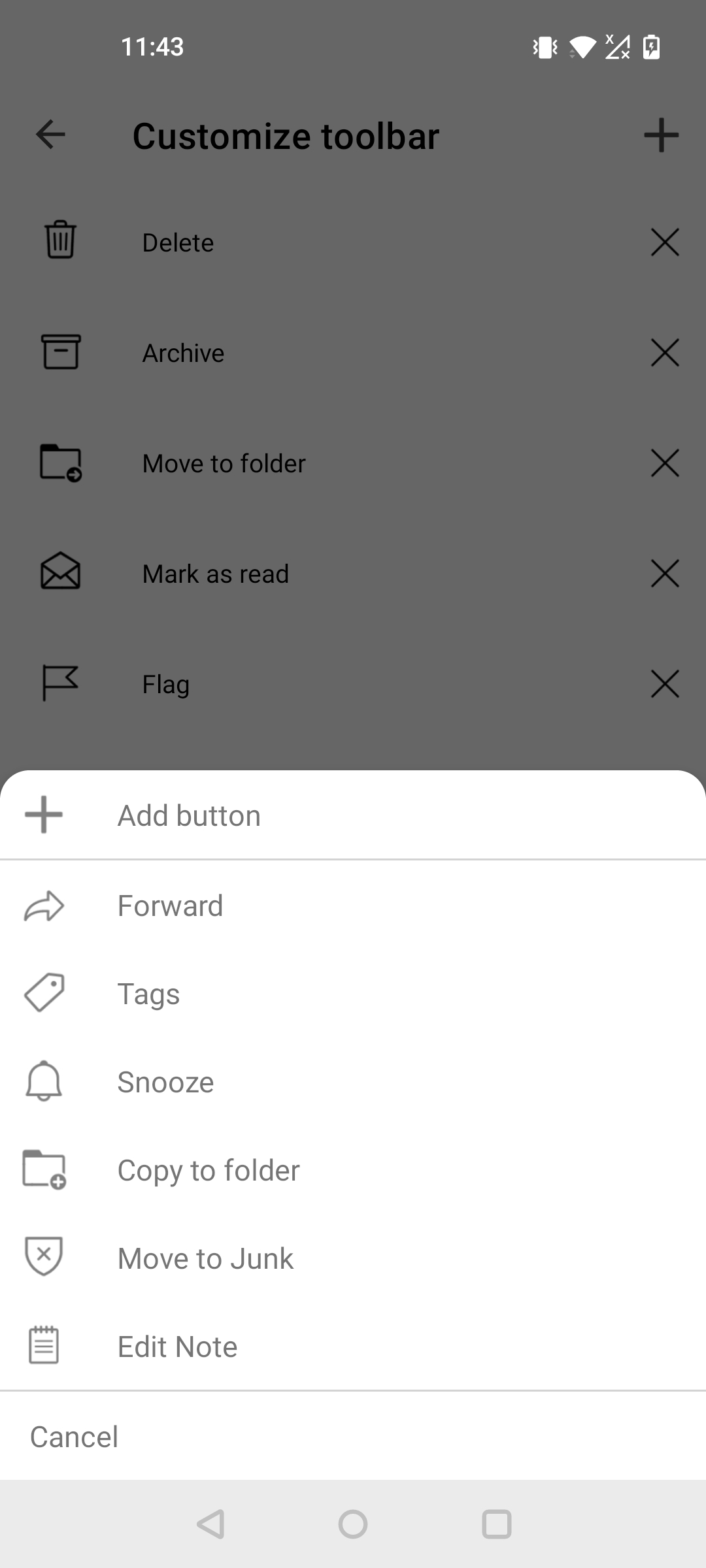
Android - Symbolleiste für Multiselect‑Modus
8 / 16

Android - Listen
9 / 16
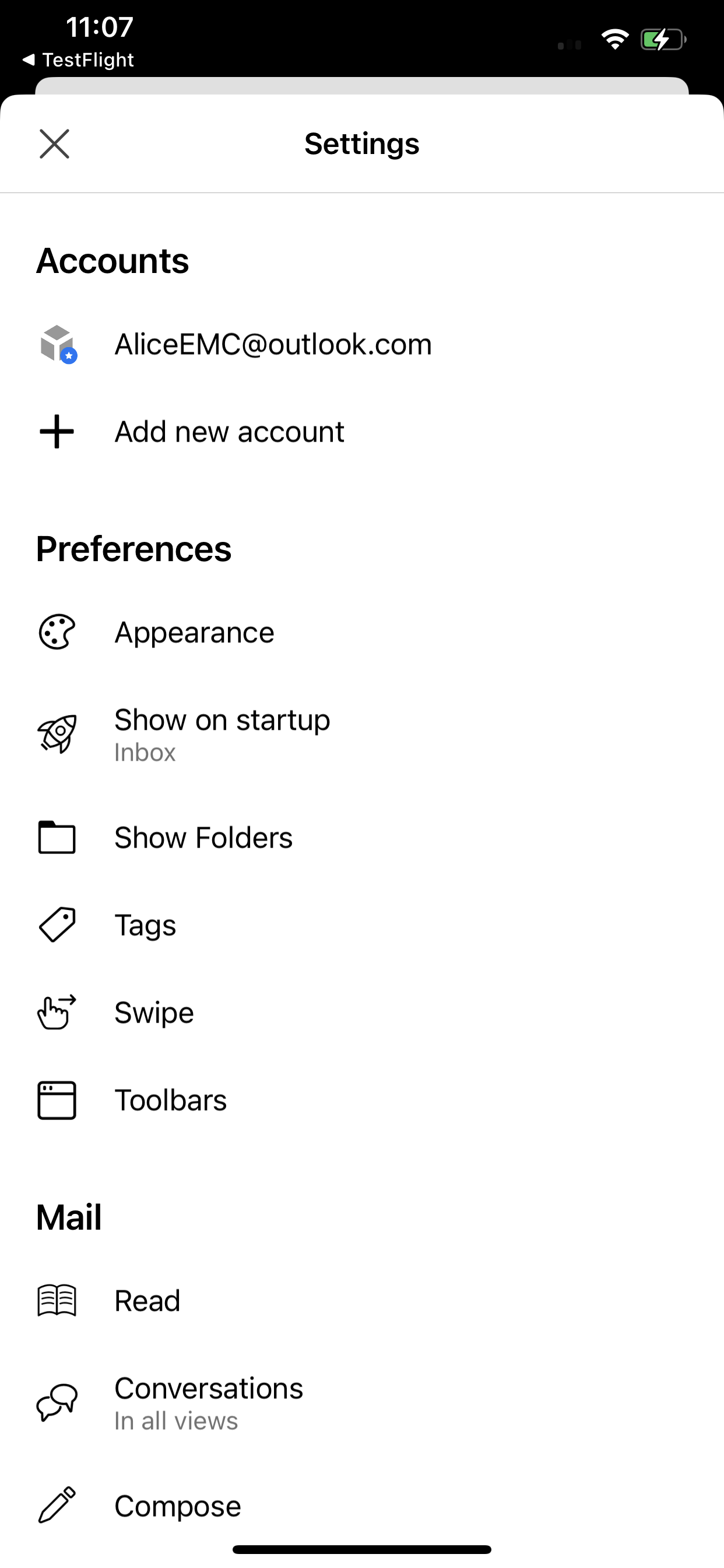
iOS - Einstellungen
10 / 16
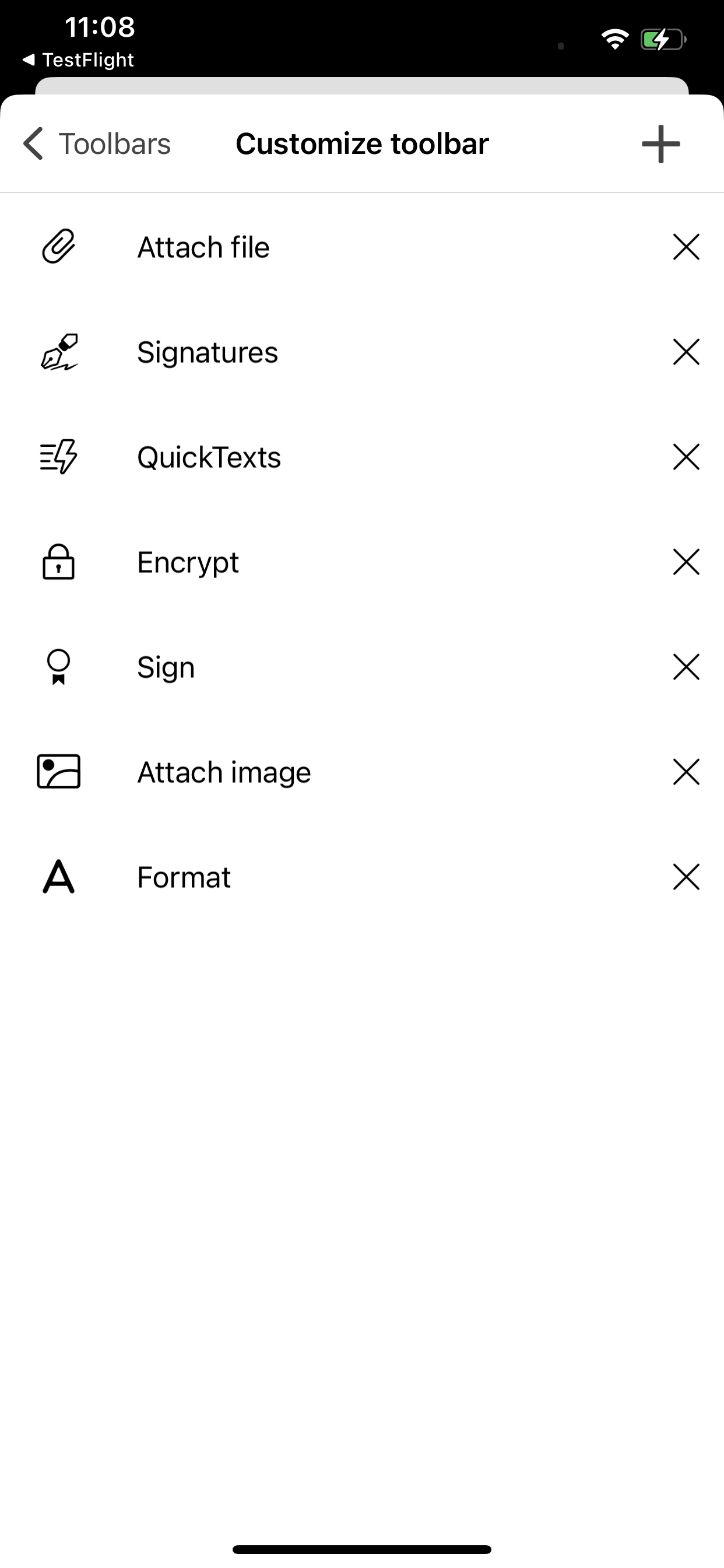
iOS - Symbolleiste für Mailverfassung
11 / 16
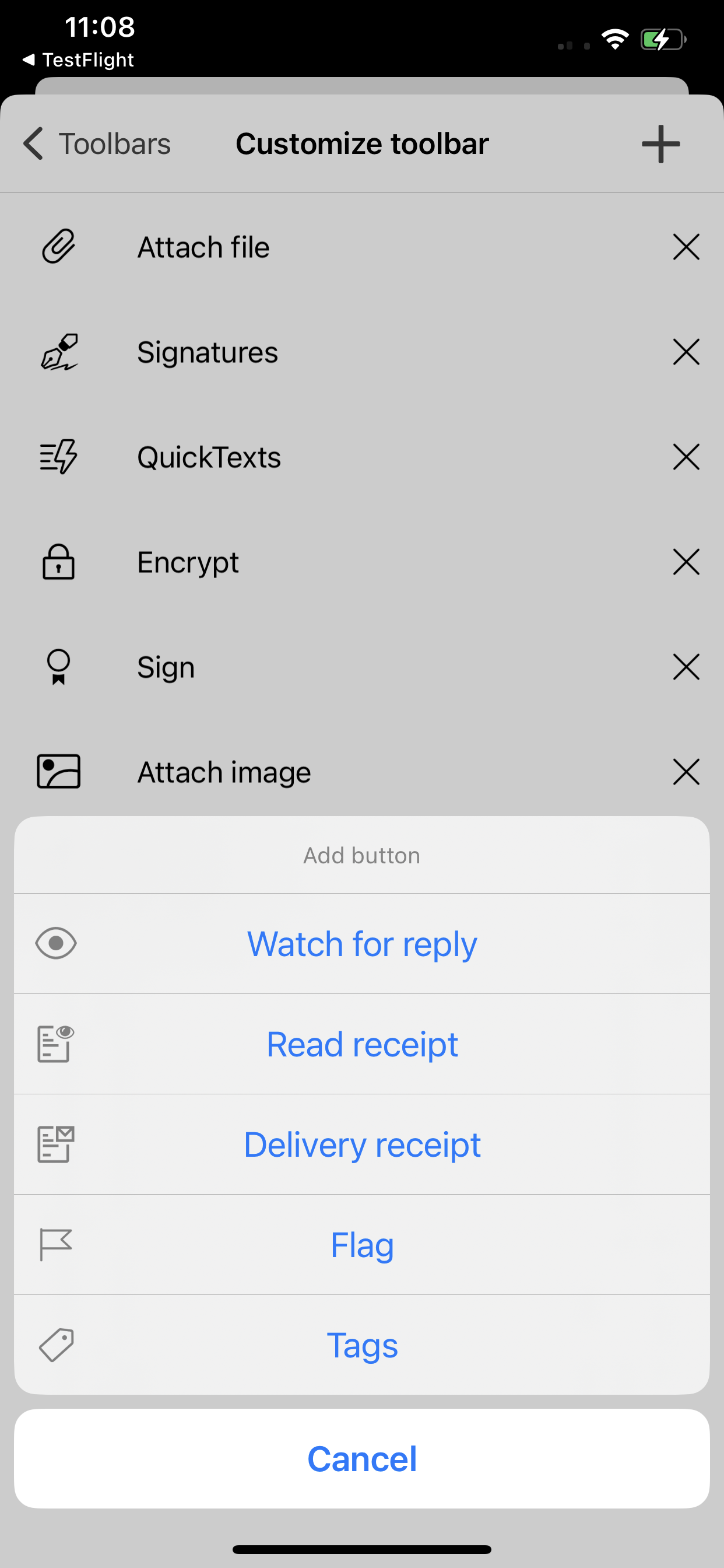
iOS - Symbolleiste für Mailverfassung
12 / 16
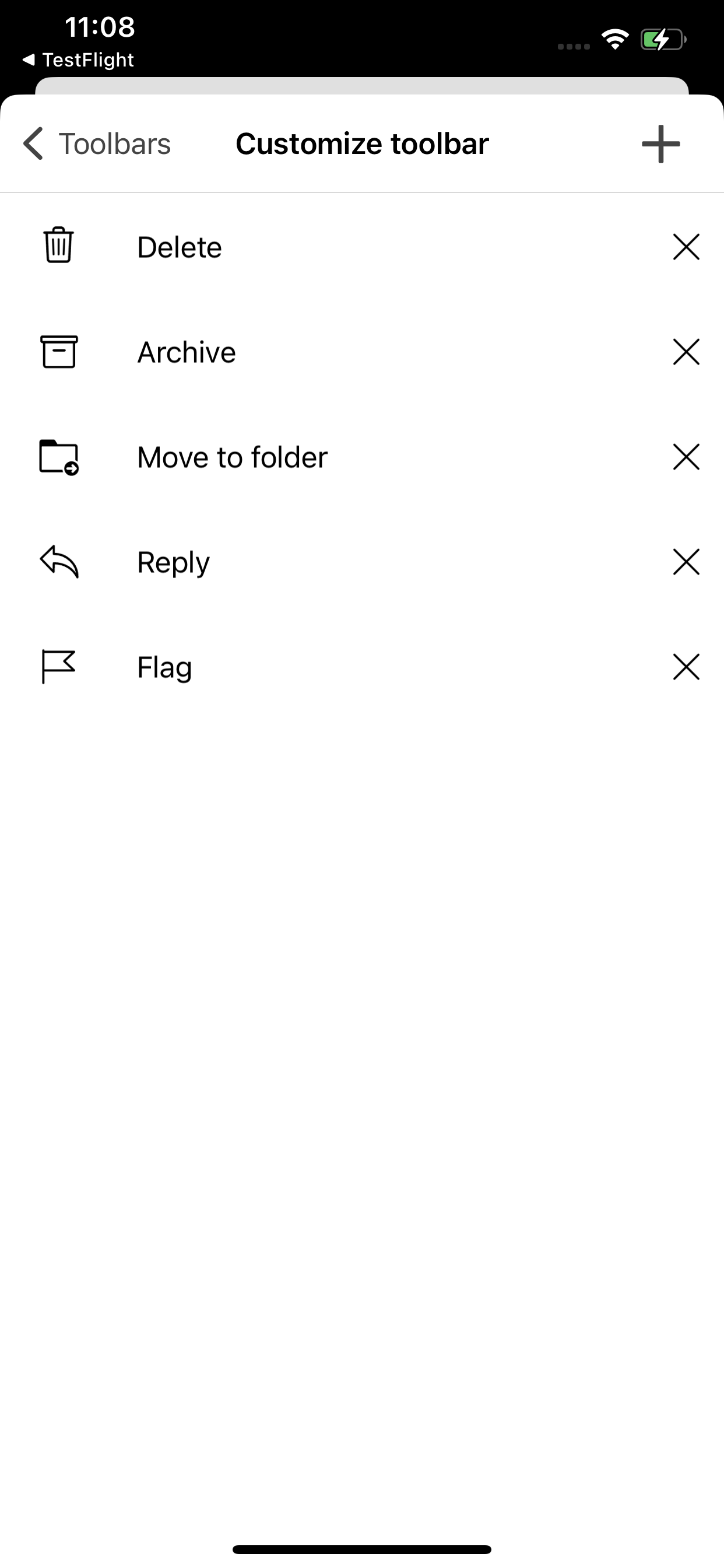
iOS - Symbolleiste für Maildetails
13 / 16
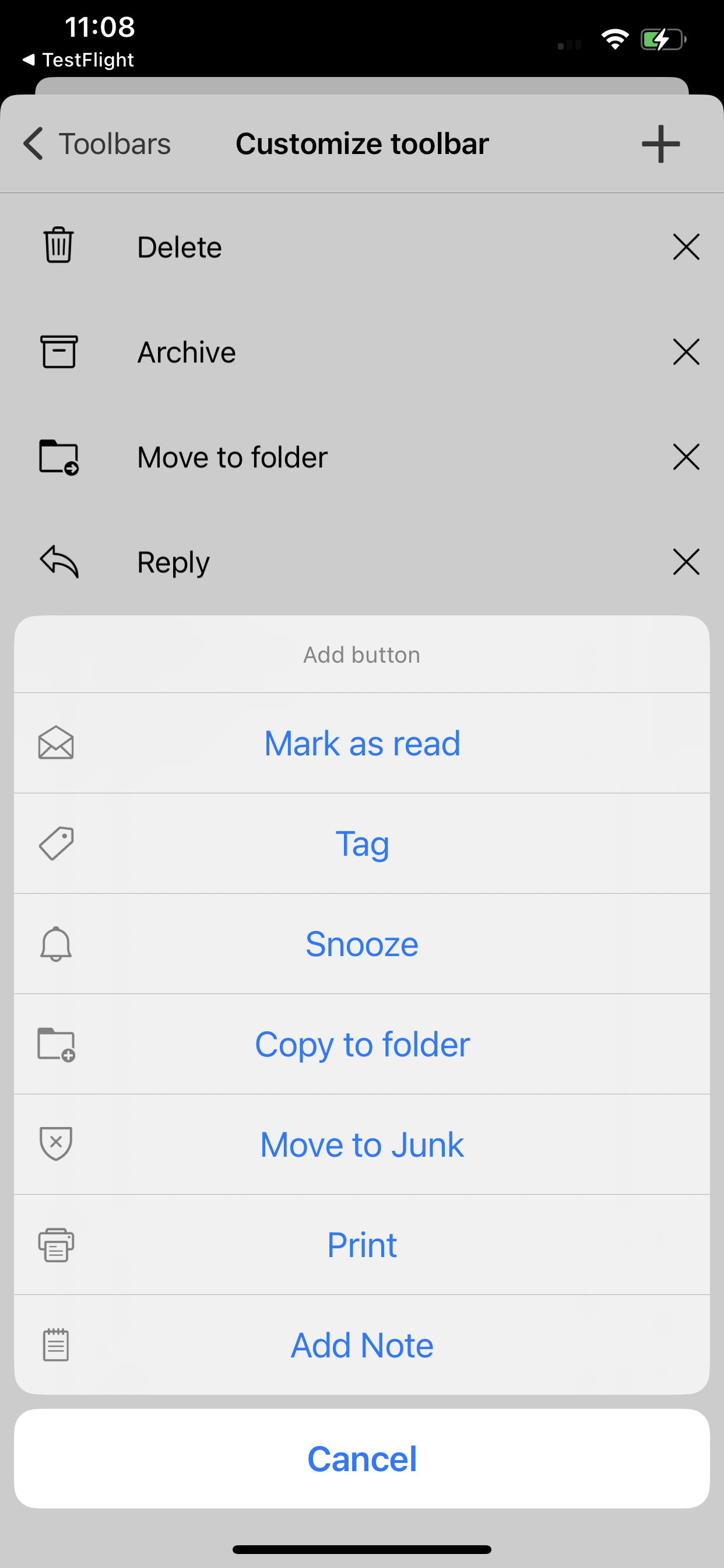
iOS - Symbolleiste für Maildetails
14 / 16
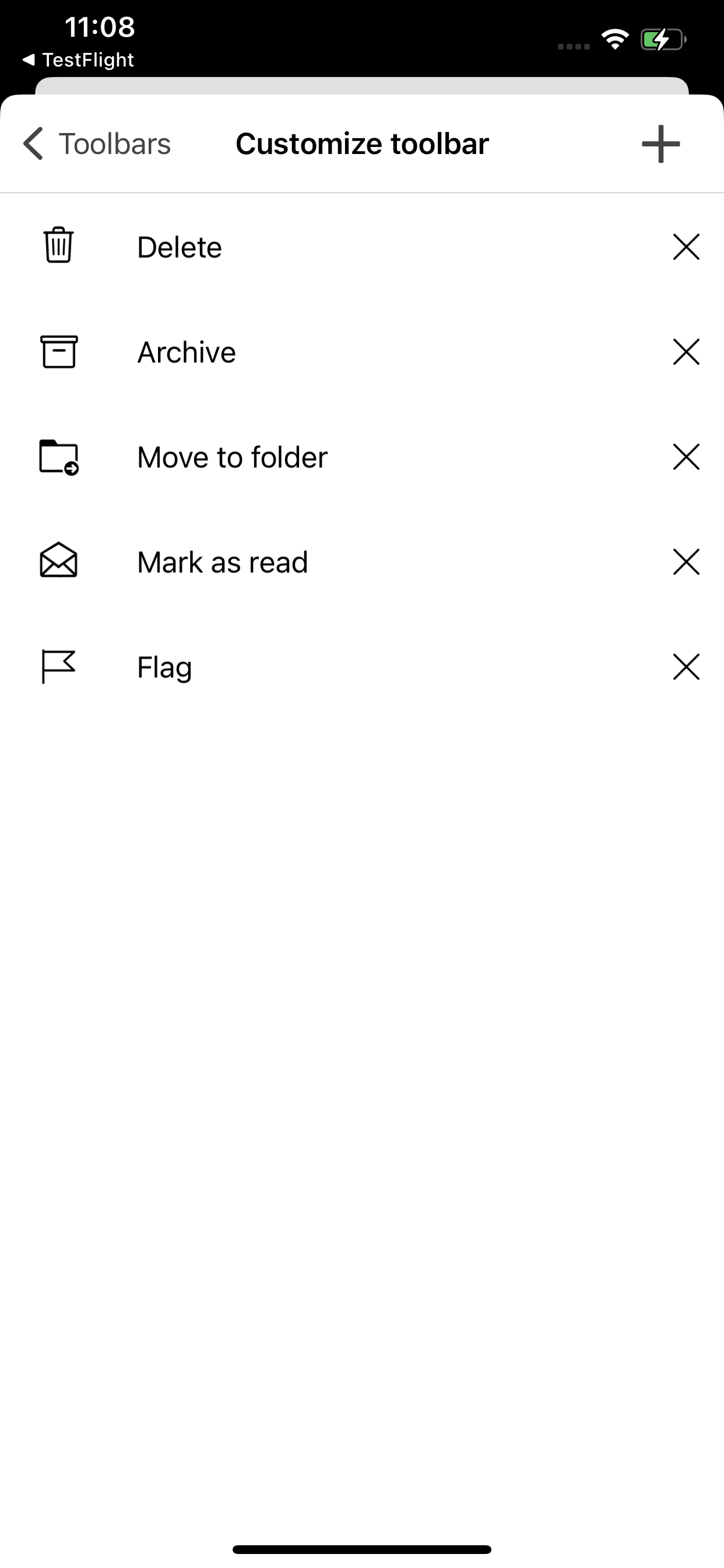
iOS - Symbolleiste für Multiselect‑Modus
15 / 16
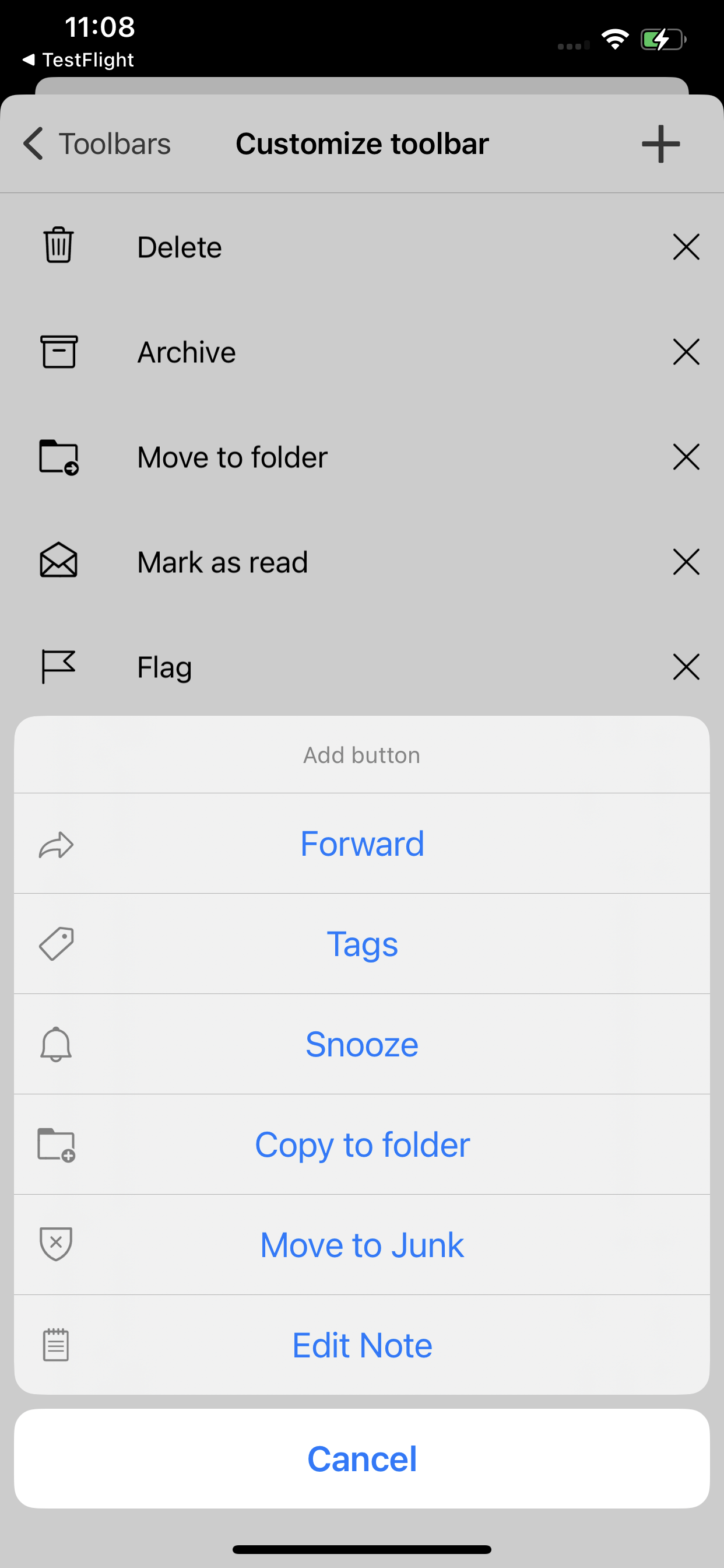
iOS - Symbolleiste für Multiselect‑Modus
16 / 16
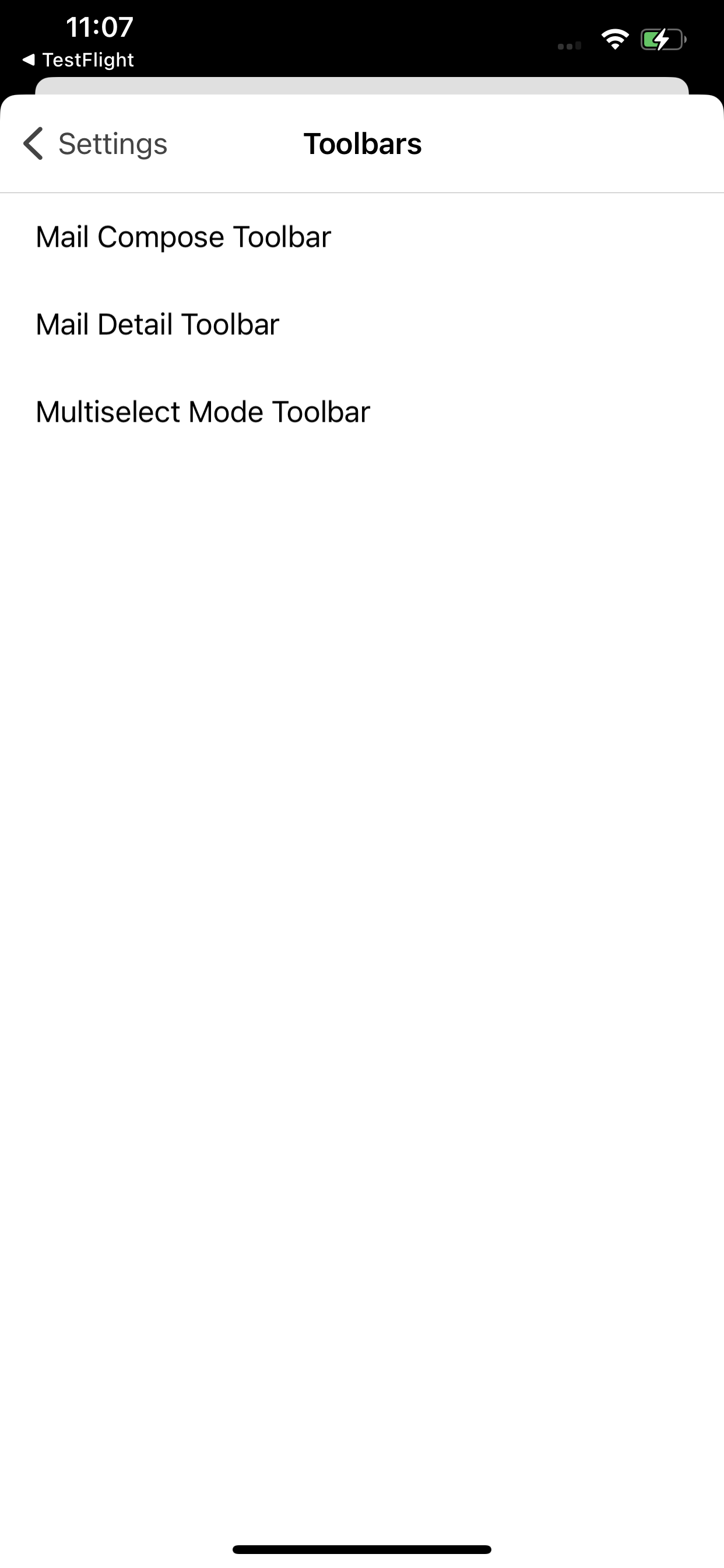
iOS - Listen
❮
❯
Layout-Verbesserungen für Tablets
Auf iPad und anderen Tablets war die eM Client App bisher etwas schwerfällig, aber auch diese Hürde haben wir bewältigt. Die Benutzeroberfläche ist effektiver gestaltet und die Buttons lassen sich deutlich einfacher anklicken.
Verbesserungen der Benutzeroberfläche für iPad und Android-Tablets
Neu bei eM Client?
Probieren Sie ihn aus! Er ist kostenlos und fantastisch.
Wollen Sie mehr? Kaufen Sie eine Pro-Lizenz und genießen Sie:
unbegrenzte Kontenanzahl
unbegrenzte kommerzielle Nutzung
professionellen VIP-Support
Notizen und Anhänge
Zurückstellen von E-Mails
Massenmails
Späteres Senden
Nachverfolgung
und mehr.
In der Zwischenzeit schauen Sie Erklärvideos auf unserem YouTube-Kanal.