Es spielt keine Rolle, ob Sie gerade eine geschäftliche E-Mail oder eine Nachricht an einen Freund schicken, eine Unterschrift ist ein Muss und gehört zu der Etikette schon seit der Zeit der Papierbriefe.
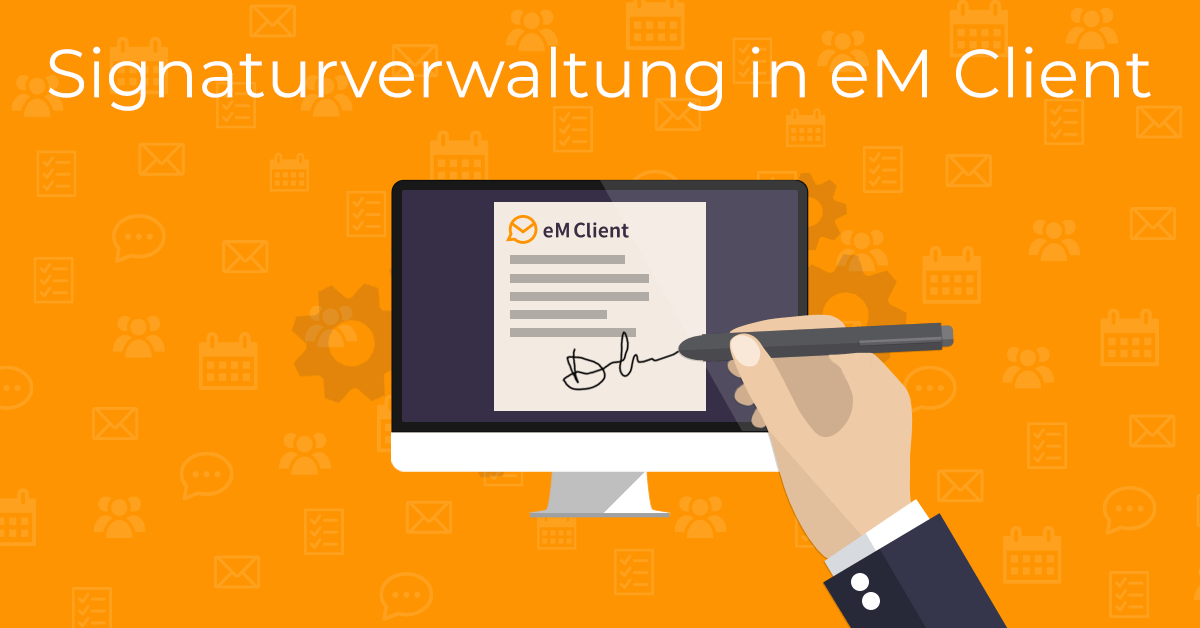
Wie arbeitet man mit Signaturen?
In unserem englischen Anleitungsvideo können Sie sehen, wie man die Signaturen in eM Client effektiv erstellt, verwaltet und vor allem verwendet.
In eM Client lässt sich ganz einfach sowohl eine Signatur erstellen, die dann automatisch jeder Nachricht hinzugefügt wird, als auch eine ganze Liste von Signaturen für verschiedenste Zwecke. Damit können Sie sichergehen, dass keine E-Mail ohne Unterschrift abgeschickt wird, und gleichzeitig steht Ihnen eine größere Auswahl zur Verfügung.
Die Signaturen erstellt man in Menü > Extras > Einstellungen > E-Mail > Vorlagen und Signaturen.
Klicken Sie auf „Signaturen“ und anschließend auf „Signatur hinzufügen“, um eine neue zu erstellen.
Dies ist allerdings nur ein möglicher Weg, im Texteditor können Sie die Signaturen im Detail ausarbeiten, die Farben und das Layout sind anpassbar und man kann auch Bilder o. Ä. einfügen. Alternativ können Sie auch mittels eines Rechtsklicks und der Option „Quelle ändern“ eine schon vorbereitete Signatur im HTML-Code einfügen.
Die Signaturanzahl ist nicht begrenzt, weswegen Sie auch mehrere Signaturen für die einzelnen Konten erstellen können. Sobald Sie fertig sind, klicken Sie auf „OK“.
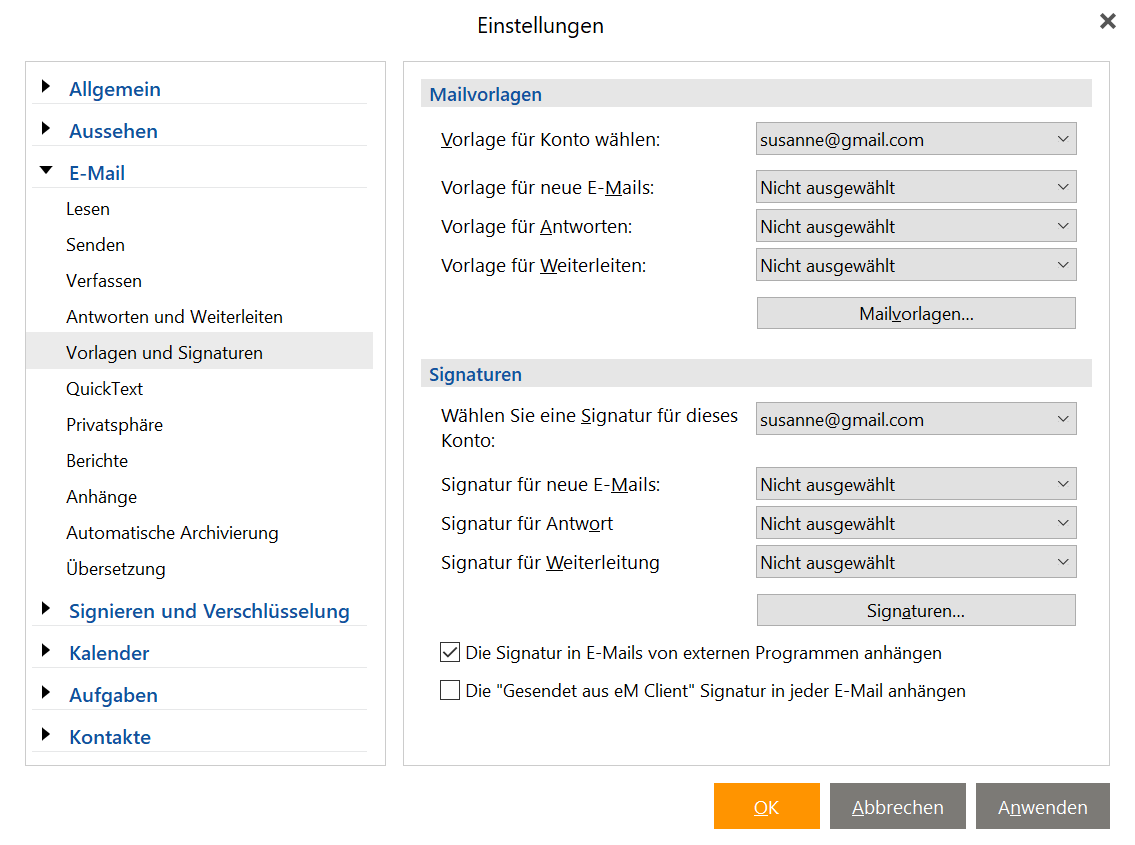 eM Client Signature settings
eM Client Signature settings
Zurück in den Einstellungen der „Vorlagen und Signaturen“ wählen Sie unter „Signaturen“ einzelne Konten aus und können die Standardsignaturen für neue E-Mails, Antworten und Weiterleitungen bestimmen. Eine auf diese Weise eingestellte Signatur erscheint dann automatisch im Fenster der Nachricht, die Sie zu schreiben angefangen haben.
Einer neuen Nachricht wird Ihre voreingestellte Signatur gleich hinzugefügt, auf der Symbolleiste können Sie jedoch „Signaturen“ auswählen und sich für eine andere Signatur entscheiden. Um die Standardsignatur zu entfernen und eine andere hinzuzufügen, klicken Sie entweder auf diese Liste oder benutzen Sie ein Tastenkürzel.
Über die Option „Verwalten“ gelangen Sie direkt in die Liste der Signaturen und können beliebige Signatur ganz schnell bearbeiten, entfernen oder eine neue erstellen.
Warum sollten Sie Ihre Nachrichten mit einer Signatur versehen?
Man sieht doch den Absender direkt in der Kopfzeile oder in der Spalte „Von“ auf der Nachrichtenliste, oder?
So funktioniert es zwar in den meisten E-Mails, aber die Namen in der Kopfzeile werden nicht bei allen Mailservern oder Mailprogrammen richtig beibehalten. Wenn Sie Ihre E-Mail noch mit einer Signatur am Ende des Textes versehen oder sogar eine Kontaktmöglichkeit hinzufügen, können Sie sich sicher sein, dass der Empfänger immer erfährt, wer ihm eigentlich geschrieben hat.
Genauso kann die Information aus der Kopfzeile verloren gehen, wenn Ihre Nachricht von jemandem weitergeleitet wird oder in einer langen Unterhaltung verschwindet. Dank der Signatur mit Ihrer Mailadresse wird es einfach sein mit Ihnen in Kontakt zu treten, was auch immer mit Ihrer Nachricht unterwegs passiert!
Wenn Sie ein eigenes Unternehmen haben oder sich für etwas engagieren, schadet es auch nicht der Signatur ein Logo, eine Telefonnummer, ein Link auf Ihre Webseite oder Ihre sozialen Netzwerke hinzuzufügen, damit mehr Menschen von Ihrer Tätigkeit erfahren.
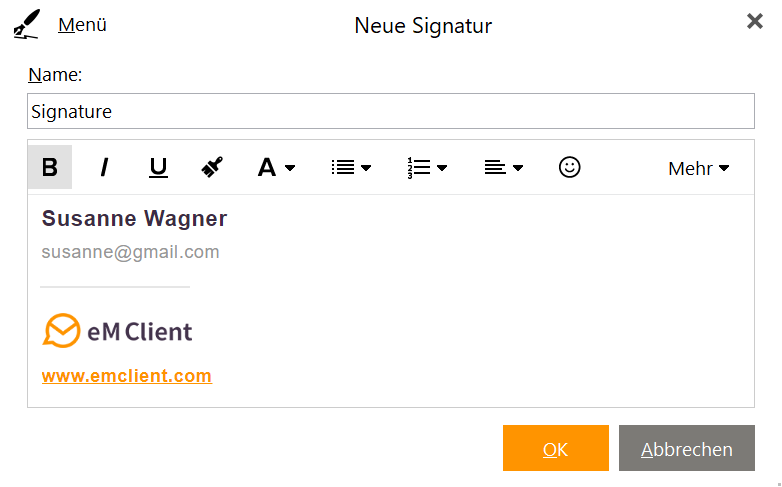 eM Client Signature editor
eM Client Signature editor
Nun wissen Sie schon, wie wichtig die Signaturen sind und wie man sie erstellt, bearbeitet und einzelnen Konten zuteilt.
Zögern Sie nicht und lassen Sie Ihre E-Mails ein wenig persönlicher oder vielleicht etwas professioneller wirken.