Wer eine Personen- oder Unternehmensmarke besitzt, möchte damit ein möglichst breites Publikum erreichen. Es gibt viele verschiedene Möglichkeiten, Markenwerte zu teilen und die E-Mail ist eine davon, da sie zu einem unverzichtbaren Teil unserer professionellen Kommunikation wurde (und in der Zukunft weiterhin sein wird). Die Verbesserung der E-Mail-Signatur ist im Prinzip eine kostenlose und gleichzeitig effektive Art und Weise, wie man die Marke präsentieren kann.

Was ist E-Mail-Branding?
E-Mail-Branding umfasst alle Elemente, die zu Ihrem Brand gehören: den Namen, das Logo, die Kontaktdaten, soziale Medien, Webseite oder den Link zu Onlineshops, in denen Apps verkauft werden. All das lässt sich den zu versendenden E-Mails hinzufügen.
Außerdem kann man auch die E-Mail-Formatierung dem Markendesign anpassen. Dazu dienen die Vorlagen mit benutzerdefinierter Schriftart, verschiedenen Farben oder anderen visuellen Elementen.
Die Kombination dieser Elemente kann zur Erreichung der Zielgruppe beitragen.
E-Mail-Branding in eM Client
In eM Client lassen sich E-Mails mithilfe zweier Funktionen dem Brand anpassen.
Signatur: das erste, was dem Empfänger ins Auge fällt, und damit auch das wichtigste Tool des E-Mail-Brandings. In die Signatur gehört alles, was die Marke ausmacht. In eM Client können Sie eine beliebige Anzahl von Signaturen erstellen und speichern, darüber hinaus kann jedes Mailkonto mit einer anderen Signatur verknüpft werden. Die Signaturen können auch automatisch am Ende jeder E-Mail eingefügt werden.
Vorlage: ein benutzerdefiniertes Set von Schrift- und Farbeinstellungen, das man in eM Client speichern und später für E-Mails nutzen kann. Sie können die Schriftfarbe und Hintergrundfarbe anpassen oder sogar ein Bild in den Hintergrund einbetten, was zur Markenerkennung beiträgt.
Signaturverwaltung in eM Client
Sowohl für Einzelnutzer, als auch für Organisationen ist die Erstellung und Bearbeitung von Signaturen ziemlich einfach.
Öffnen Sie Menü > Einstellungen > E-Mail > Vorlagen und Signaturen
Wählen Sie das entsprechende Konto aus, dem Sie eine Ihrer Signaturen zuordnen möchten.
Wählen Sie die bevorzugte Signatur für neue E-Mails, Antworten und Weiterleitungen aus.
Wenn Sie noch über keine Signatur verfügen, erstellen Sie eine:
Klicken Sie auf den Button Signaturen…, danach wird ein Fenster für die Signaturverwaltung geöffnet, wo die Signaturen erstellt, bearbeitet oder gelöscht werden können.
Klicken Sie auf den Button Neu und es öffnet sich ein Fenster Neue Signatur.
Geben Sie der Signatur einen Namen.
In dem Textfeld unter dem Namen lässt sich die Signatur genauso wie in anderen Textverarbeitungsprogrammen erstellen. Bestätigen Sie die Änderungen mit OK und die Signatur wird gespeichert und der Liste Ihrer Signaturen hinzugefügt. Die Signatur kann man auch als HTML speichern.
Man kann auch eine schon bestehende HTML-Signatur in eM Client importieren. Dies kann vor allem in Unternehmen oder Organisationen nützlich sein, in denen man eine einheitliche Signatur durchsetzen will.
E-Mail-Vorlagen in eM Client
Wollen Sie stilvolle und Ihrem Design-Handbuch angepasste E-Mails schicken? Erstellen Sie E-Mail-Vorlagen, über die Sie Ihre Marke präsentieren können:
Öffnen Sie Menü > Einstellungen > E-Mail > Vorlagen und Signaturen
Wählen Sie das entsprechende Konto aus, dem Sie eine Ihrer Vorlagen zuordnen möchten.
Wählen Sie die bevorzugte Vorlage für neue E-Mails, Antworten und Weiterleitungen aus.
Wenn Sie noch über keine Vorlage verfügen, erstellen Sie eine:
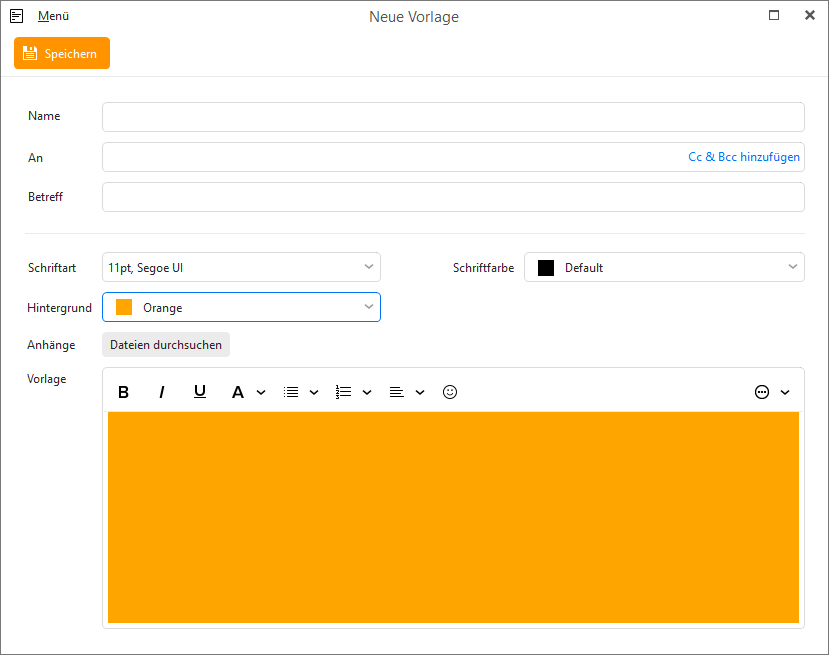
Klicken Sie auf den Button Vorlagen…, danach wird ein Fenster für die Vorlagenverwaltung geöffnet, wo die Vorlagen erstellt, bearbeitet oder gelöscht werden können.
Klicken Sie auf den Button Neu und es öffnet sich ein Fenster Neue Vorlage
Geben Sie der Vorlage einen Namen
Stellen den Betreff und die Empfänger in den Feldern An, Cc und Bcc vorein.
Stellen Sie die Schriftart und Schriftgröße ein – die Schrifteinstellungen werden über den kleinen Pfeil auf der rechten Seite des Feldes geändert. Es wird ein Standardfenster mit der Schrifteinstellung geöffnet, in dem Sie die Schriftgröße, Schriftauszeichnung (fett, kursiv…) und Schriftart (Arial, Courier New usw.) bearbeiten können.
Stellen Sie die Schriftfarbe ein, indem Sie auf den Pfeil neben der Schriftfarbe klicken und die gewünschte Farbe aus dem Angebot auswählen oder eine eigene Farbe bestimmen.
Um die Hintergrundfarbe zu ändern, klicken Sie auf den Pfeil und wählen Sie aus den angebotenen Farben eine aus, oder klicken Sie auf Individuelle Farbe… und definieren Sie eine eigene.
Wenn Sie ein Bild als Hintergrund verwenden möchten, klicken Sie auf Bilder durchsuchen… und wählen das gewünschte Bild aus.
Man kann der Vorlage auch beliebige Dateien anhängen, die man versenden möchte (wie z. B. öffentliche Verschlüsselungsschlüssel oder andere Dateien und Informationen, die nicht in die Signatur reinpassen).
Ganz unten findet man die Option Vorlage, wo man die Vorlage bearbeiten und gleich als Vorschau sehen kann.
Klicken Sie auf OK, um den Prozess abzuschließen und die Vorlage zu speichern.
Sie können die Vorlage auch als eine EMLT-Datei speichern, entweder als Sicherung oder um sie mit Kollegen teilen zu können.
Man kann natürlich auch eine schon bestehende EMLT-Vorlage in eM Client importieren. Dies kann vor allem zur Sicherstellung eines einheitlichen Markenimage empfehlenswert sein.
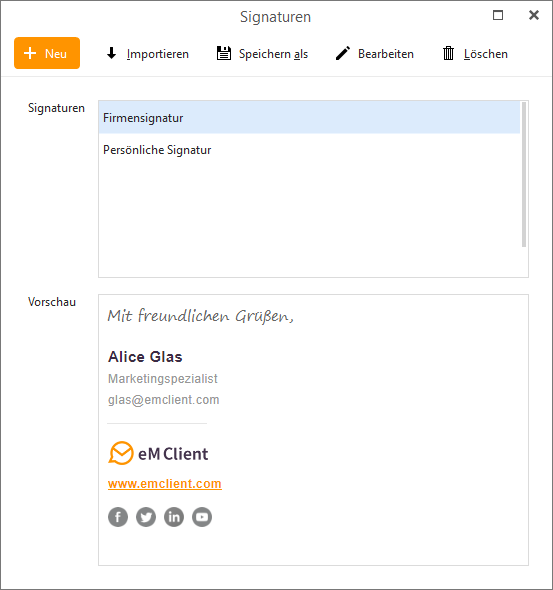
Nun ist alles vorbereitet und Sie haben alle nötigen Informationen, damit Sie tolle gebrandete E-Mails entwerfen können. Wir hoffen, dass sie sich als nützlich erweisen 😊.
Neu bei eM Client?
Probieren Sie ihn aus! Er ist kostenlos und fantastisch.
Wollen Sie mehr? Kaufen Sie eine Pro-Lizenz und genießen Sie:
unbegrenzte Kontenanzahl
unbegrenzte kommerzielle Nutzung
professionellen VIP-Support
Notizen und Anhänge
Zurückstellen von E-Mails
Massenmails
Späteres Senden
Nachverfolgung
und mehr.
In der Zwischenzeit schauen Sie Erklärvideos auf unserem YouTube-Kanal.