Dateien als lokale Anhänge per E-Mail zu versenden ist längst überholt. Es kann ein Sicherheitsrisiko darstellen und außerdem ist es unpraktisch und manchmal auch chaotisch. Stattdessen kann man einen neuen Weg gehen und die Dateien als Links zu einem Cloudspeicher mailen.
Sehen Sie sich an, wie eM Client mit Cloud-Anhängen umgeht.
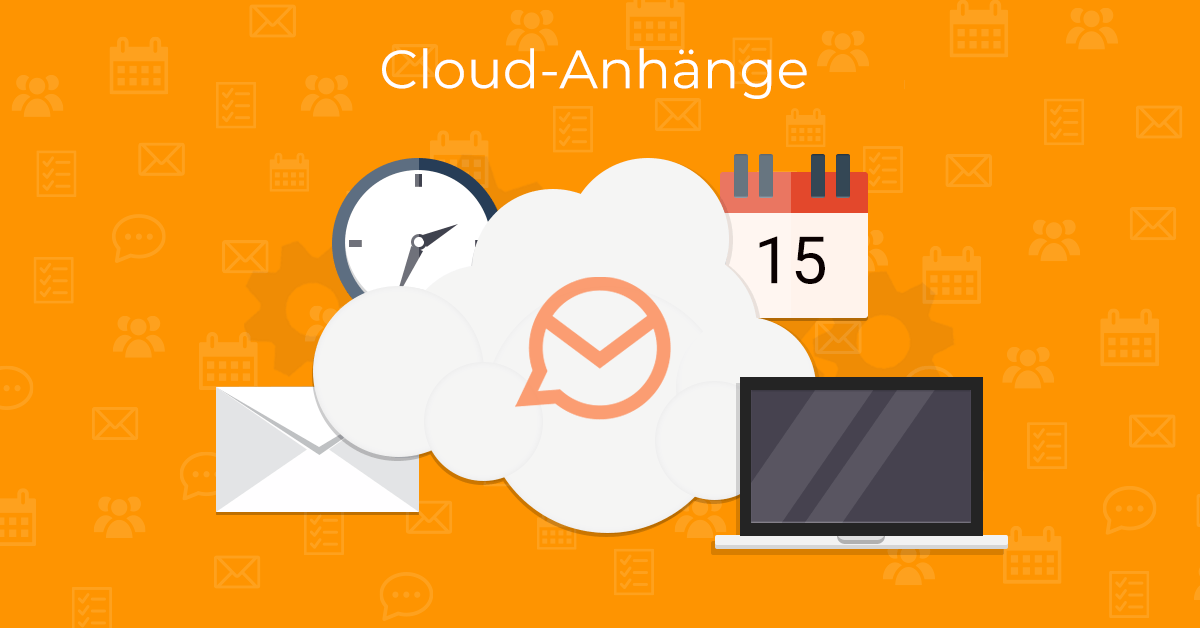
Was sind Cloud-Anhänge?
Cloud-Anhänge sind angehängte Dateien, die in einen Cloudspeicher hochgeladen wurden, statt direkt in einer E-Mail versendet zu werden. Man schickt dann nur einen Link zur gewünschten Datei im Cloudspeicher, über den sie vom Empfänger heruntergeladen werden kann.
Derzeit unterstützt eM Client mehrere große Cloud-Anbieter (OneDrive, Google Drive, DropBox, OwnCloud und Nextcloud). Je nach Einrichtung und Funktionen der jeweiligen Anbieter stehen dem Nutzer unterschiedliche Optionen zur Verfügung, wie sich die Cloud-Anhänge einsetzen lassen.
ANMERKUNG:
Die Verfügbarkeit der genannten Optionen liegt völlig im Ermessen der Cloud-Anbieter. Manche Optionen werden nur von bestimmten Cloud-Anbietern ermöglicht und in einigen Fällen nur im Rahmen eines Cloudspeicher-Abonnements.
Warum gerade Cloud-Anhänge?
Das Versenden von Cloud-Anhängen bietet folgende Vorteile:
E-Mails mit Cloud-Anhängen sind viel kleiner - dies kann besonders wichtig sein, wenn man große oder viele Anhänge senden will, oder wenn man eine schlechte Internetverbindung hat.
Keine maximale Dateigröße wie bei lokalen Anhängen. Die einzige Beschränkung ist das Upload-Limit des Cloudspeichers.
Versendete Dateien können nachträglich geändert oder entfernt werden.
Eine weitere Sicherheitsschicht kann hinzugefügt werden da es ebenfalls möglich ist, ein Ablaufdatum für Cloud-Dateien zu setzen oder einen Passwortschutz hinzuzufügen. Außerdem können Sie eine Schreibzugriffskontrolle einrichten. Dadurch behalten Sie eine bessere Kontrolle über Ihre Daten und das Versenden von Dateien wird sicherer.
Cloudspeicher mit eM Client verbinden
Man muss zuerst 3 wichtige Schritte durchführen, um die Cloud-Anhänge in eM Client nutzen zu können:
Installieren Sie einen der unterstützten Cloudspeicher auf Ihrem Computer.
Fügen Sie den Cloud-Anbieter eM Client hinzu.
In Menü > Einstellungen > E-Mail > Anhänge, klicken Sie auf Hinzufügen und wählen Sie den gewünschten Cloudspeicher-Anbieter aus.
Wenn Sie mehrere Cloudspeicher nutzen, lässt sich Ihr Lieblingscloudspeicher als Standard einstellen.
Melden Sie sich in Ihre(n) Cloudspeicher an und gewähren Sie eM Client den entsprechenden Zugriff auf den Cloudspeicher. Sie werden nur das erste Mal danach gefragt.
Das Passwort kann gespeichert werden.
Beachten Sie bitte, dass sich die Anmeldeprozesse bei jedem Anbieter ein bisschen unterscheiden können (lesen Sie die detaillierte Anleitung für OneDrive, Google Drive, DropBox, OwnCloud und Nextcloud).
PRO TIPP:
Wenn Sie den Cloudspeicher entfernen möchten, können Sie es in Menü > Einstellungen > E-Mail > Anhänge > Anbieter auswählen > Entfernen tun.
Cloud-Anhänge aus eM Client senden
Nach einer erfolgreichen Einrichtung des Cloud-Anbieters können Sie gleich den ersten Cloud-Anhang aus eM Client senden:
Klicken Sie zuerst auf die Taste Anhang als würden Sie einen normalen Anhang beifügen wollen:
Gehen Sie in den Cloud-Ordner auf Ihrem Gerät und wählen Sie die Datei, die als Link versendet werden soll.
Es öffnet sich ein Dialogfenster mit der Option die Datei als Link anzufügen, statt die ganze Datei zu versenden. Zur Bestätigung klicken Sie auf 'Ja'.
Kreuzen Sie das Kontrollkästchen “Nicht mehr fragen”, wenn Sie vom dem Dialogfenster nicht mehr gestört werden wollen (diese Einstellung lässt sich jederzeit in Menü > Einstellungen > E-Mail > Verfassen > Cloudspeicher für die Anhänge ändern).
-
Der Link zu der Datei wird der E-Mail beigefügt.
Der Link wird genauso wie die üblichen Anhänge im Anhangsfeld angezeigt, dem Dateinamen folgt der Name des Cloud-Anbieters in Klammern.
Sobald der Empfänger eine E-Mail mit einem Cloud-Anhang in eM Client öffnet, werden die Cloud-Anhänge im Anhangsfeld angezeigt und es wird mit ihnen wie mit lokalen Anhängen umgegangen.
Sollte der Empfänger ein anderes Mailprogramm im Einsatz haben, wird der Anhang im Text der E-Mail als ein Link zum Cloudspeicher angezeigt. Der Empfänger kann den Anhang über den Link herunterladen.
Anhänge in einen Cloudspeicher hochladen
Es gibt auch einen anderen Weg wie man einer E-Mail Cloud-Anhänge beifügen kann.
Fügen Sie der E-Mail ganz einfach eine beliebige Datei von Ihrem lokalen Laufwerk, klicken sie in eM Client darauf mit der rechten Maustaste und wählen sie die Option ‘in Cloudspeicher hochladen’ und dann noch den gewünschten Cloud-Anbieter aus.
Auf diese Weise wird die Datei in Ihren Cloudspeicher hochgeladen und als Cloud-Anhang abgeschickt.
Nachdem die Datei hochgeladen wurde, werden etliche neue Optionen angezeigt, wenn Sie die Datei mit der rechten Maustaste anklicken (diese hängen von dem jeweiligen Cloud-Anbieter ab). Man kann die Datei mit einem Passwort schützen, ein Ablaufdatum festlegen und den Schreibzugriff gewähren.
ANMERKUNG:
Die Verfügbarkeit der genannten Optionen liegt völlig im Ermessen der Cloud-Anbieter. Manche Optionen werden nur von bestimmten Cloud-Anbietern ermöglicht und in einigen Fällen nur im Rahmen eines Cloudspeicher-Abonnements.
PRO TIPP:
Wenn Sie einer E-Mail eine große Datei (>10mb) beifügen und versuchen sie zu senden, werden Sie von eM Client gefragt, ob Sie die Datei in einen Cloudspeicher hochladen möchten.
Hier erfahren Sie mehr zum Thema Cloud-Anhänge.
Neu bei eM Client?
Probieren Sie ihn aus! Er ist kostenlos und fantastisch.
Wollen Sie mehr? Kaufen Sie eine Pro-Lizenz und genießen Sie:
unbegrenzte Kontenanzahl
unbegrenzte kommerzielle Nutzung
professionellen VIP-Support
Notizen und Anhänge
Zurückstellen von E-Mails
Massenmails
Späteres Senden
Nachverfolgung
und mehr.
In der Zwischenzeit schauen Sie Erklärvideos auf unserem YouTube-Kanal.