Unser Ziel ist eine möglichst übersichtliche und intuitive Schnittstelle, aber es gibt nur selten eine einzig richtige Lösung für alle. Aus diesem Grund lässt sich in eM Client vieles anpassen, damit jeder Nutzer die Möglichkeit hat, das Aussehen und die Benutzeroberfläche zu personalisieren.

Anpassung der Symbolleisten
Zu den wichtigsten anpassbaren Funktionen gehören die Symbolleisten, die im obigen Teil jedes Fensters zu finden sind. In unserem englischen Anleitungsvideo können Sie sich ansehen, wie Sie Ihre Lieblingsfunktionen den Symbolleisten hinzufügen können.
Man kann alle Typen von Symbolleisten anpassen – die Symbolleiste im Hauptfenster, dem Fenster mit einer neuen Nachricht oder dem Nachrichtendetail. Klicken Sie auf die bestimmte Symbolleiste mit der rechten Maustaste und wählen Sie anschließend Anpassen aus.
In der linken Spalte gibt es die für die Leiste zur Verfügung stehenden Funktionen und in der rechten Spalte gibt es alle, die schon auf der Leiste sind. Markieren Sie die hinzuzufügende Funktion und klicken Sie auf Hinzufügen. Genauso funktioniert es auch in der anderen Richtung, wenn Sie aus der rechten Spalte bestimmte Funktionen mit dem Button Löschen entfernen möchten. Die nach oben und unten zeigenden Pfeile unter der rechten Spalte dienen zur Anpassung der Tastenreihenfolge.
Alle Symbolleisten lassen sich auch in Menü > Extras > Einstellungen > Aussehen > Symbolleisten bearbeiten, dort können Sie auch die Ausrichtung der Hauptsymbolleiste auf zentriert oder links ändern.
Anpassung der Unterhaltungen
Die Symbolleisten stellen jedoch nicht die einzige Möglichkeit dar, wie man das Aussehen des Programms anpassen kann.
Je nachdem, ob Sie lieber mit ganzen Unterhaltungen oder einzelnen Nachrichten arbeiten, finden Sie sicher eine passende Option.
Die Unterhaltungen haben einen großen Einfluss auf Ihre Arbeitsweise. Mehr zu diesem Thema erfahren Sie in diesem Artikel.
Anpassung der Nachrichtenliste
Auch die Nachrichtenliste lässt sich auf mehrere Weisen individuell einrichten.
Sie können sich entscheiden, ob Sie das kompakte Layout, in dem nur grundlegende Informationen über den Absender, den Empfänger, den Betreff, das Datum, die Kennzeichnung und die Kategorien in einer Zelle angezeigt werden, oder das einfachreihe Layout benutzen möchten, in dem es für die jeweiligen Informationen einzelne Spalten gibt.
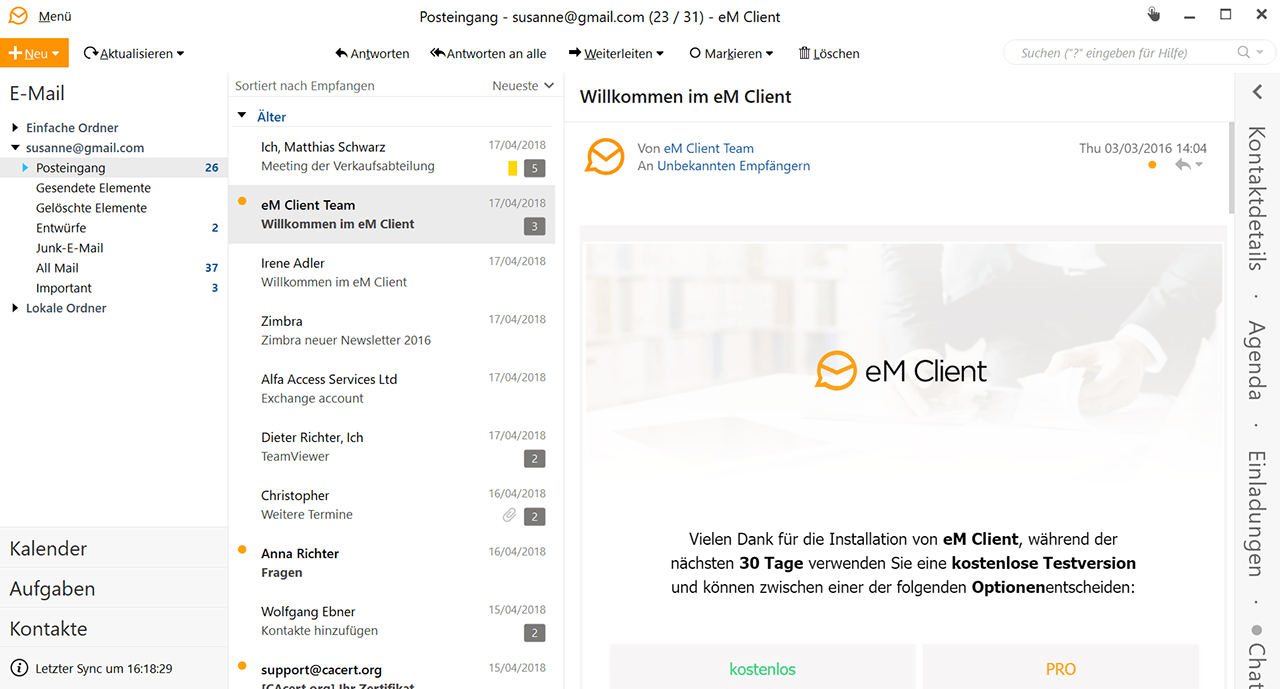 Das kompakte Layout
Das kompakte Layout
Die Standardeinstellung ist, dass die Nachrichten je nach Breite der Nachrichtenleiste angezeigt werden. Dies können Sie auch manuell in Menü > Extras > Einstellungen > E-Mail > Lesen einstellen und zwar, wenn Sie ganz nach unten zu den Einstellungen der Nachrichtenleiste scrollen.
Die angezeigten Details und Spalten lassen sich ganz einfach mit einem Rechtsklick auf den obigen Teil der Nachrichtenliste anpassen. Öffnen Sie Konfiguration der Spalten und sobald Sie die Spalten so konfiguriert haben, wie es Ihnen passt, können Sie diese Konfiguration auch auf andere Ordner übertragen.
 Das einfachreihe Layout
Das einfachreihe Layout
Anpassung der Designs
Wenn Sie eM Clients Farbe ändern möchten, sehen Sie sich die Designs in Menü > Extras > Einstellungen > Aussehen > Designs an. Unabhängig davon, ob Sie das moderne Design in einer anderen Farbe, das klassische Design mit breiten Laufleisten suchen oder einen dunklen Hintergrund mit hellen Buchstaben brauchen, sollten Sie hier fündig werden.
Wenn Ihnen dort doch nichts gefällt, können Sie ein Design ganz nach Ihrem Geschmack bearbeiten – eine englische Anleitung dazu gibt es in unserem Handbuch.
Wenn Sie noch weitere Änderungen der Listeigenschaften durchführen möchten (z. B. Kategoriefarbe als Textfarbe nutzen), sehen Sie sich die Möglichkeiten in Menü > Extras> Einstellungen > Aussehen an.