Manchmal kann es schwierig sein zu entscheiden, welche Nachrichten und Informationen behalten und welche gelöscht werden sollten – es besteht dabei immer das Risiko, dass Sie die gelöschte Nachricht eines Tages brauchen könnten. Genau für diese Fälle wurde die Funktion lokale Ordner implementiert. So lassen sich wichtige Informationen lokal auf Ihrem Gerät speichern, indem sie in die lokalen Ordner verschoben werden.
Wenn Sie in eM Client Ihre wichtigen E-Mails, Termine, Dateien und Nachrichten in einen lokalen Ordner verschieben, schaffen Sie Platz auf dem Server, ohne die Daten dauerhaft zu löschen. In unserer Anleitung erfahren Sie, wozu die lokalen Ordner dienen, wie sie sich vom Archiv unterscheiden und wie man sie in eM Client aktiviert.

Wozu dienen die lokalen Ordner?
Die lokalen Ordner dienen dazu, Nachrichtenkopien auf Ihrem Gerät zu speichern. Dies kann sehr nützlich sein, wenn Sie den Überblick über Ihre geschäftliche oder persönliche Kommunikation behalten möchten. Wichtige Kommunikation in einen lokalen Ordner zu speichern ist auch dann eine gute Idee, wenn Sie vorhaben, zu einem anderen Mailkonto zu wechseln. Davon profitieren vor allem die Nutzer, derer Provider seine Dienste einstellte und denen nichts anderes übrigbleibt, als die Daten zu verschieben. Statt die Niederlage hinzunehmen und den Zugriff auf wichtige E-Mails und andere Daten zu verlieren, kann man die Daten einfach in den lokalen Ordner auf dem jeweiligen Gerät speichern.
Die lokal gespeicherten Daten erfordern keine Internetverbindung und ermöglichen deswegen den offline Zugriff durch die gewählten Ordner in eM Client. Diese Herangehensweise unterscheidet sich von einer Datenbacksicherung – bei den lokalen Ordnern bestimmen Sie selbst, welche Informationen Sie lokal behalten wollen. Wenn Ihre lokalen Ordner auf dem neuesten Stand bleiben, ist sichergestellt, dass Sie auch ohne Zugang zu Ihrem Mailkonto zusätzliche Kopien Ihrer wichtigen Nachrichten, Kontakte und Anhänge parat haben.
POP-Konten und lokale Ordner
Am meisten nutzt man die Funktion lokale Ordner, wenn man ein POP-Konto einrichtet.
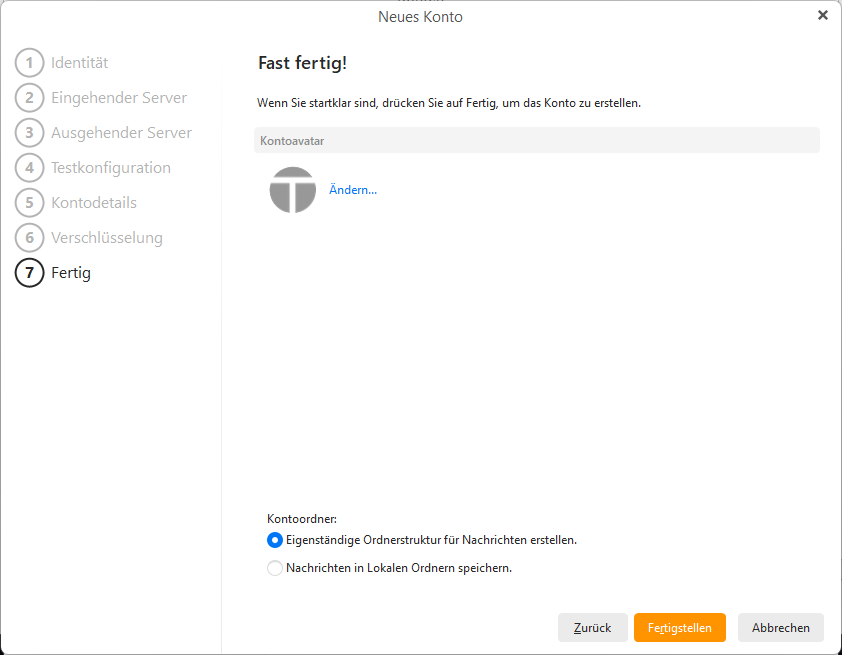 POP Kontoeinstellung: Lokale Ordner Speicherort Auswahl.
POP Kontoeinstellung: Lokale Ordner Speicherort Auswahl.
Das POP-Protokoll lädt von dem Posteingang auf dem Server nur neue Nachrichten herunter und lädt nichts hoch – deshalb muss die Ordnerstruktur in eM Client der auf dem Mailserver nicht entsprechen (wie es bei IMAP- und Exchange-Konten der Fall wäre). Darum gibt es auch die Möglichkeit, die POP-Konten mit den lokalen Ordnern zu verknüpfen, weil beide nach dem gleichen Prinzip funktionieren. Die Nachrichten in diesen Ordnern werden vollständig in die eM Client Datenbank heruntergeladen und werden nicht synchronisiert.
Haben Sie mehrere POP-Konten und möchten Nachrichten der einzelnen Konten voneinander getrennt halten, ist es besser für jedes Konto eine eigene Ordnerstruktur zu erstellen. Falls Sie aber nur ein Konto haben oder die Nachrichten von mehreren POP-Konten in ähnlichen Ordnern mit gleichen Regeln sortieren wollen o.ä., sind die lokalen Ordner eine bessere Alternative. Trotzdem können Sie sich unter den Favoriten und anderen speziellen Ordnern in eM Client alle Ihre Konten an einer Stelle ansehen.
Unabhängig vom ausgewählten Ordnerpfad werden die POP-Konten die lokalen Ordner automatisch für die Kontakte, Termine und andere Elemente nutzen.
Archiv vs. lokale Ordner
Viele verwechseln die lokalen Ordner und das lokale Archiv. Beide Features haben ähnliche Ziele: Informationen zu speichern, die gerade nicht gebraucht werden, um den Posteingang aufzuräumen. Es gibt aber wesentliche Unterschiede:
- Die Archivierungs-Funktion funktioniert nur für E-Mails. Kontakte oder Kalendertermine können nicht archiviert werden.
- Ihre archivierten E-Mails lassen sich in eine separate lokale Ordnerstruktur in Ihrer Datenbank herunterladen. Die heruntergeladenen archivierten Nachrichten können immer noch in eM Client angezeigt werden. Unter Menü > Einstellungen > E-Mail > Automatische Archivierung werden die einzelnen Optionen der lokalen Archivierung eingestellt. Mehr zum Thema Archivierung erfahren Sie auf unserem Blog.
- Die lokalen Ordner werden hingegen auch für E-Mails, Kontakte usw. verwendet. Sobald sie aktiviert werden, steht in jedem Bereich eine Ordnerstruktur für lokale Ordner zur Verfügung. Das ist ganz praktisch vor allem bei Mailprovidern, die keine eigenen CardDAV- oder CalDAV-Dienste anbieten.
Sowohl die lokalen Ordner als auch die Archive auf Ihrem Gerät ermöglichen einen offline Zugriff auf die Daten. Das lokale Laufwerk und die Archive dienen vor allem als Speicher und für die Sicherungen.
Hinweis:
Wollen Sie hauptsächlich auf Ihre Nachrichten ohne Internetverbindung zugreifen, können Sie in eM Client einstellen, dass alle Nachrichten automatisch für die offline Nutzung heruntergeladen werden.
Um sie so auf dem lokalen Laufwerk zu speichern, öffnen Sie die Kontoeinstellungen und aktivieren Sie Nachrichten für offline Verwendung herunterladen. Alternativ können Sie nur bestimmte Ordner herunterladen: Rechtsklick auf den Ordner Eigenschaften > Offline.
Lokale Ordner in eM Client aktivieren
Note: In eM Client 10 und neueren Versionen wurde diese Einstellung nach Einstellungen > Allgemein > Ordner verschoben.
Die lokalen Ordner aktiviert man in eM Client in nur wenigen Schritten. Es ist wichtig zu wissen, wie man die lokalen Ordner verwendet, damit die wichtigen Nachrichten, Termine, Kontakte und Informationen geschützt werden können. Lokale Ordner helfen Ihnen, wenn Ihr Mailprovider eingestellt wird oder wenn Sie einfach die wichtigen Nachrichten nicht nur auf dem Server, sondern auch lokal auf Ihrem Gerät sichern wollen.
Lokale Ordner in eM Client anzeigen:
- Öffnen Sie eM Client und gehen Sie zu: Menü > Einstellungen > Allgemein > Allgemein.
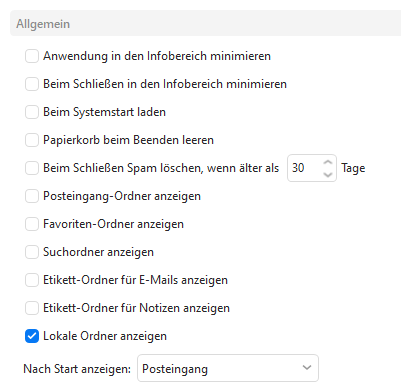 eM Client: Menüeinstellungen für lokale Ordner.
eM Client: Menüeinstellungen für lokale Ordner.
- Aktivieren Sie die Option Lokale Ordner anzeigen.
- Danach klicken Sie auf „Anwenden“ oder „Speichern & Schließen“, um die Einstellung zu speichern. Danach werden die lokalen Ordner in dem unteren Bereich der Ordnerliste auf der linken Seite angezeigt.
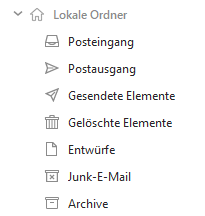 eM Client: Lokale Ordner in der Ordnerliste
eM Client: Lokale Ordner in der Ordnerliste
Die lokalen Ordner funktionieren genauso wie andere Konten: Sie können neue Ordner erstellen, kopieren, Ordner und Nachrichten verschieben, Regeln erstellen, mittels Drag and Drop verschieben usw. Wenn Sie in eM Client schon mit Kontakten und Kalendern arbeiten, finden Sie die lokalen Ordner an einer ähnlichen Stelle auf der linken Seite des Bildschirms.
Möchten Sie erfahren, wie man mit eM Client die Produktivität steigern kann? Auf unserem Blog finden Sie alle neuen E-Mail-Tricks!
Neu bei eM Client?
Probieren Sie ihn aus! Er ist kostenlos und fantastisch.
Wollen Sie mehr? Kaufen Sie eine Pro-Lizenz und
genießen Sie:
-
unbegrenzte Kontenanzahl
-
unbegrenzte kommerzielle Nutzung
-
professionellen VIP-Support
-
Notizen und Anhänge
-
Zurückstellen von E-Mails
-
Massenmails
-
Späteres Senden
-
Nachverfolgung
und mehr.
In der Zwischenzeit schauen Sie Erklärvideos auf unserem YouTube-Kanal.