Fast jeder hat mehr als ein Mailkonto. Die meisten von uns haben mindestens eine persönliche und eine geschäftliche E-Mail-Adresse. Verschwenden Sie keine Zeit mit der Verwaltung mehrerer Mailkonten über die jeweilige Webmail, in eM Client lassen sich nämlich alle Ihre Mailkonten einrichten. In diesem Mailprogramm kann man mühelos zwischen den einzelnen Konten wechseln, ohne sich wegen einer neuen E-Mail oder Aufgabe erneut anmelden zu müssen.

Weiteres Mailkonto hinzufügen
Ein neues Mailkonto wird in eM Client blitzschnell eingerichtet. Folgen Sie diesen einfachen Schritten:
- Haben Sie eM Client gerade installiert und öffnen Sie ihn zum ersten Mal? Ihr neues Mailkonto kann sofort eingerichtet werden.
- Nach der Einrichtung des ersten Kontos lassen sich auch die weiteren hinzufügen. Klicken Sie auf eM Client auf der Symbolleiste Ihres Computers.
- Windows-Nutzer: Menü > Konten, ein Klick auf Konto hinzufügen
- macOS-Nutzer: eM Client > Konto hinzufügen
- Wählen Sie die gewünschte Einrichtungsart aus. Entweder richtet man das Konto automatisch ein oder nutzt die manuelle Einrichtung.
- Die automatische Einrichtung stellt die einfachste Option dar, da die entsprechenden Einstellungen automatisch ermittelt werden. Es wird das für Ihren Server empfohlene Protokoll ausgewählt, bei den meisten modernen Diensten handelt es sich entweder um IMAP oder um EWS. Brauchen Sie besondere Einstellungen? In solchem Fall wird es notwendig sein, den Schritten der manuellen Einrichtung zu folgen.
- Die manuelle Einrichtung eignet sich vor allem für Nutzer mit einer nicht standardmäßigen Gerät- oder Server-Konfiguration. Bei der manuellen Einrichtung können Sie bestimmte Protokolle auswählen, die mit Ihrem Mailkonto kompatibel sind. Je nach Systemanforderungen können die spezifischen Einstellungen für E-Mail, Chat, Kalender und Kontakte angepasst werden.
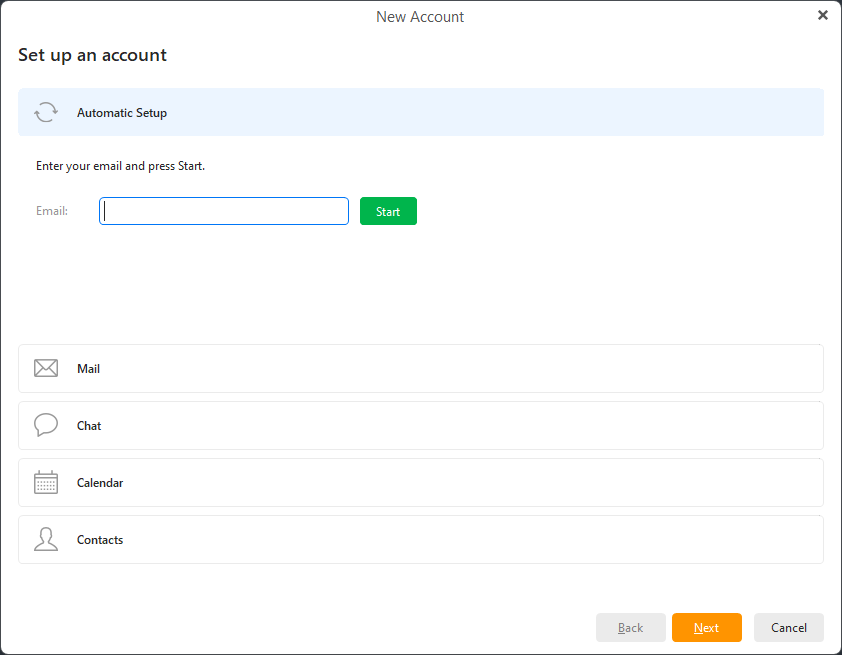 eM Client: Neues Konto einrichten
eM Client: Neues Konto einrichten
Nachdem Sie sich für eine der Optionen entschieden haben, klicken Sie auf „Weiter“. Falls Sie später Ihre Meinung ändern sollten, kommen Sie über den Button „Zurück“ zurück zur Auswahl, solange die Einrichtung noch nicht abgeschlossen ist.
-
Danach werden Sie aufgefordert, Ihre E-Mail-Adresse einzugeben. Richten Sie ein Konto ohne OAuth (Authentifizierungsverfahren in einem separaten Fenster) ein, wird auch Ihr Passwort benötigt.
-
Geben Sie Ihren Namen ein und überprüfen Sie Ihre E-Mail-Adresse unter den „Kontodetails“. Alle Empfänger von E-Mails, die aus eM Client verschickt werden, sehen den im Feld „Ihr Name“ eingegebenen Namen. Zusätzlich können Sie Ihrem Konto einen Namen geben, der nur für Sie sichtbar sein wird. Der Kontoname wird keinen Empfängern angezeigt - nur Ihnen. Klicken Sie auf „Weiter“, sobald Sie für den nächsten Schritt bereit sind.
-
Nun wird die Verschlüsselung eingestellt. Es gibt drei Optionen: Ein Schlüsselpaar für die Verschlüsselung erstellen, Ein existierendes PGP-Schlüsselpaar importieren, oder Ohne Verschlüsselung fortfahren. Abgesehen von Ihren Entscheidungen bezüglich der Sicherheit, sind Ihre Nachrichten geschützt. eM Client wurde nämlich so entwickelt, dass er fortgeschrittene Sicherheitsmaßnahmen einsetzt. Somit sind Ihre Daten immer in Sicherheit. Die Nachrichtenverschlüsselung bildet allerdings eine zusätzliche Sicherheitsschicht, deshalb ist sie empfehlenswert. Mehr zum Thema Nachrichtenverschlüsselung erfahren Sie in folgender Anleitung.
-
Wenn Sie sich für die Erstellung eines neuen PGP-Schlüsselpaars entscheiden, wird es im nächsten Fenster mithilfe eines einzigartigen Passwortes erzeugt.
Wenn Sie sich für den Import eines schon vorhandenen Schlüsselpaars entscheiden, werden Sie im nächsten Pop-up-Fenster aufgefordert, es von Ihrem Gerät hochzuladen.
Wenn Sie sich gegen die Verschlüsselung entscheiden, kommen Sie automatisch zum nächsten Schritt.
-
Fast fertig! Stellen Sie ein Standardbild als Ihren Avatar ein oder laden Sie ein Bild von Ihrem Computer hoch. Weitere Avatare lassen sich über das Domänensymbol oder Gravatar einfügen, falls Sie darüber verfügen. Dann wählen Sie die gewünschten Dienste aus, die von Ihrem Server unterstützt werden. Der letzte Schritt sind die Synchronisierungsoptionen. Klicken Sie auf „Fertigstellen“, um den Vorgang abzuschließen.
Nachdem Sie auf „Fertigstellen“ geklickt haben, werden Sie wahrscheinlich aufgefordert, eM Client den Zugriff auf Ihr Mailkonto zu erlauben, um das Mailkonto einzurichten. Dieser Schritt betrifft nur E-Mail-Anbieter, die OAuth einsetzen - wie z. B. Gmail, Outlook, Microsoft 365, Yahoo und AOL.
Sobald dieser Vorgang abgeschlossen ist, können weitere Mailkonten hinzugefügt werden, und zwar über Menü > Konten. Alle Ihre Mailkonten sind in eM Client sichtbar, weshalb Sie nicht mehr zwischen Bildschirmen wechseln oder sich ständig an- und abmelden müssen. Um das gewünschte Mailkonto zu öffnen, klicken Sie auf die entsprechende E-Mail-Adresse auf der linken Seitenleiste. Als Erstes wird Ihr Posteingang angezeigt. Wenn in eM Client zwei oder mehr Konten eingerichtet sind, erscheinen oben auf der Seitenleiste die Favoriten-Ordner einschließlich der globalen Ordner. In folgendem Blogartikel finden Sie weitere Informationen über die speziellen Ordner. Mit deren Hilfe wird die Ordnung in Ihrem Postfach ganz einfach aufrechterhalten!
Welche E-Mail-Anbieter werden von eM Client unterstützt?
Unsere Nutzer haben eine breite Auswahl an sowohl kostenlosen als auch kostenpflichtigen E-Mail-Anbietern, die mit eM Client völlig kompatibel sind. Zu den beliebtesten zählen Gmail, Outlook und Yahoo. Synchronisieren Sie Ihre Kalender, Kontakte und Nachrichten. In Ihrer eM Client App können Konten von verschiedenen E-Mail-Providern eingerichtet werden, deshalb müssen Sie sich keine Sorgen machen, dass Ihre Mailkonten durcheinandergeraten könnten.
Kostenpflichtige Anbieter einschließlich Exchange / Office 365, Icewarp, Imageway und Google Workspace ermöglichen nicht nur eine komplette Synchronisierung aller angebotenen Funktionen, sondern noch viel mehr! Entdecken Sie die breite Palette an Funktionen für jeden Kontotyp hier.
Wie viele Mailkonten kann man in eM Client einrichten?
Falls Sie derzeit den kostenlosen eM Client im Einsatz haben, können Sie höchstens zwei Mailkonten einrichten. Nach dem Upgrade auf PRO gibt es keine Obergrenze mehr - es lässt sich ein zusätzliches Mailkonto oder eintausend Mailkonten hinzufügen. Jedes Konto bekommt den Zugang zu allen Vorteilen und Funktionen, die eM Client anbietet. Bei jedem Konto kann man sich die entsprechenden Ordner, Kalender, Aufgaben usw. ansehen. eM Client wurde so gestaltet, dass die Verwaltung mehrerer Mailkonten an einer Stelle übersichtlich bleibt. Die Unterscheidung der einzelnen Mailkonten wird mithilfe von Avataren, benutzerdefinierten Ordnern und Etiketten zum Kinderspiel.
Die einfache Verwaltung von mehreren Mailkonten ist jedoch nur einer der vielen Vorteile, die eM Client so ansprechend machen. Mehr über seine tollen Funktionen erfahren Sie auf unserem Blog.
Neu bei eM Client?
Probieren Sie ihn aus! Er ist kostenlos und fantastisch.
Wollen Sie mehr? Kaufen Sie eine Pro-Lizenz und
genießen Sie:
-
unbegrenzte Kontenanzahl
-
unbegrenzte kommerzielle Nutzung
-
professionellen VIP-Support
-
Notizen und Anhänge
-
Zurückstellen von E-Mails
-
Massenmails
-
Späteres Senden
-
Nachverfolgung
und mehr.
In der Zwischenzeit schauen Sie Erklärvideos auf unserem YouTube-Kanal.